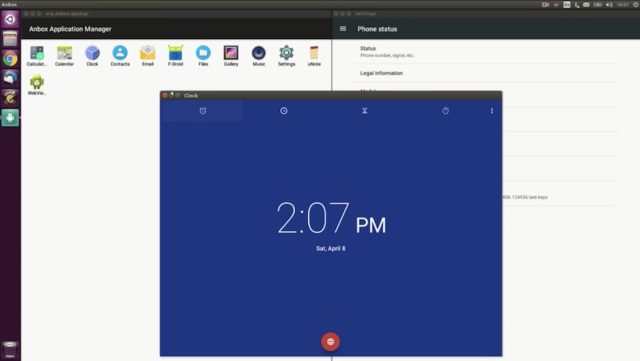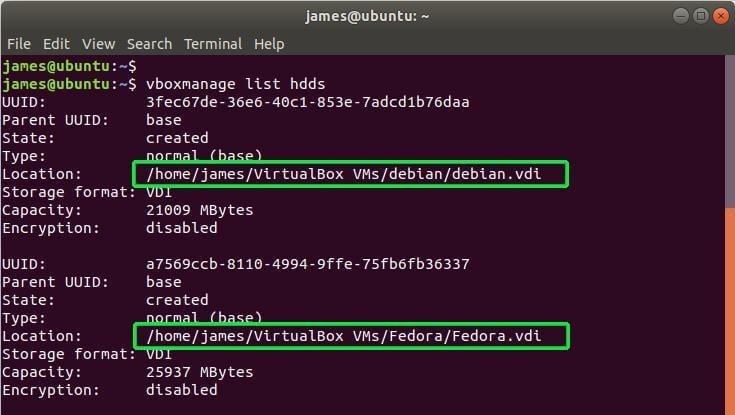Antes de sumergirnos en la instalación de Multipass, primero debemos comprender la importancia y las implicaciones de las máquinas virtuales en el ecosistema de los sistemas operativos.
Una máquina virtual es un software de emulación que puede simular el comportamiento de un sistema operativo diferente o una arquitectura de hardware en la parte superior del sistema operativo host. Las máquinas virtuales reflejan la funcionalidad de una computadora física.
Multipass le permite crear máquinas virtuales de Ubuntu que funcionan en cualquier estación de trabajo. Al ejecutar un solo comando, obtiene una VM Ubuntu instantánea en funcionamiento.
Además, Multipass le permite configurar sus máquinas virtuales para emular una infraestructura de nube pública a través de cloud-init. Tampoco le cuesta nada crear prototipos locales de dichos lanzamientos en la nube.
En resumen, con Multipass, una interfaz de línea de comandos le permite iniciar, administrar y explorar instancias de Linux.
Instalación de Multipass en Linux
El entorno de instalación de Multipass debe estar actualizado para un rendimiento óptimo tanto del sistema operativo como de los paquetes de software instalados o por instalar.
$ sudo apt update && sudo apt upgrade -y
Para instalar Snap en tu distribución Linux, recuerda seguir este artículo: Cómo se instala un paquete Snap en Linux
Dado que el software Multipass está disponible en Snap, podemos instalarlo con el siguiente comando:
$ sudo snap install multipass
El proceso de instalación debería tardar uno o dos minutos en completarse correctamente.
Usando Multipaso en Linux
El primer paso para usar Multipass es comprobar la disponibilidad de las imágenes asociadas:
$ multipass find

Multipass Buscar imágenes de Ubuntu