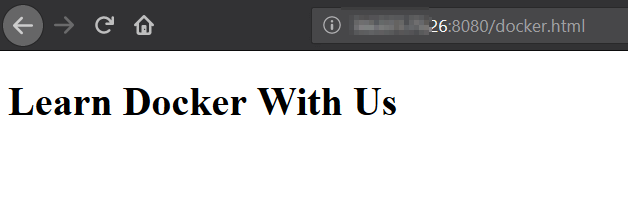LinuxParty
Si usted es un administrador del sistema Linux que brinda soporte para desarrolladores, es probable que haya oído hablar de Docker. De lo contrario, esta solución de software le facilitará la vida a partir de hoy al ayudarle a reducir los costos operativos y acelerar las implementaciones, entre otros beneficios.
Pero no es magia. Docker como plataforma aprovecha los contenedores: paquetes de una aplicación junto con todas las herramientas que necesita para eliminar las diferencias entre entornos.
En otras palabras, el software en contenedores funcionará y se puede administrar de manera consistente independientemente de dónde esté instalado. Además, los contenedores son mucho más fáciles de configurar, iniciar, detener y mantener que las buenas máquinas virtuales antiguas. Si está interesado en saber más sobre las diferencias entre estas dos tecnologías, el sitio web oficial de Docker ofrece una excelente explicación.
Para ilustrar, en este artículo explicaremos cómo instalar Docker en CentOS 7 y Ubuntu 16.04 , y girar un contenedor Apache 2.4 desde Docker Hub .
Luego lo usaremos para servir una página web simple desde nuestro directorio de inicio, todo sin la necesidad de instalar un servidor web en nuestro host.
Instalación de Docker en CentOS y Ubuntu
Para comenzar, instalemos Docker usando el siguiente comando. Esto descargará y ejecutará un script de shell que agregará el repositorio Docker a nuestro sistema e instalará el paquete.
# curl -fsSL https://get.docker.com | sh
Luego, use el comando systemctl para iniciar el servicio principal de Docker y verificar su estado.
# systemctl start docker # systemctl status docker
En este punto, simplemente podemos ejecutar.
# docker
para ver la lista de comandos disponibles u obtener ayuda.
# docker COMMAND --help # docker ps --help
nos dirá cómo enumerar los contenedores presentes en nuestro sistema, mientras que
# docker run --help
imprimirá todas las opciones que podemos usar para manipular un contenedor.
Configurando un Contenedor Apache
Una de las cosas sorprendentes sobre el ecosistema Docker es que hay decenas de contenedores estándar que puede descargar y usar fácilmente. En el siguiente ejemplo, crearemos una instancia de un contenedor Apache 2.4 llamado linux-party-web, separado del terminal actual. Usaremos una imagen llamada httpd: 2.4 de Docker Hub .
Nuestro plan es que las solicitudes realizadas a nuestra dirección IP pública en el puerto 8080 se redirijan al puerto 80 en el contenedor. Además, en lugar de servir contenido desde el contenedor, serviremos una página web simple desde /home/user/ website .
Hacemos esto asignando /home/user/website/ en /usr/local/apache2/htdocs/ en el contenedor. Tenga en cuenta que deberá usar sudo o iniciar sesión como root para continuar, y no omita las barras diagonales al final de cada directorio.
# sudo docker run -dit --name linux-party-web -p 8080:80 -v /home/user/website/:/usr/local/apache2/htdocs/ httpd:2.4
En este punto, nuestro contenedor Apache debería estar en funcionamiento.
$ sudo docker ps
Verifique el contenedor de Apache Docker
Ahora creemos una página web simple llamada docker.html dentro del directorio / home / user / website .
# vi /home/user/website/docker.html
Agregue el siguiente contenido HTML de muestra al archivo.
<!DOCTYPE html>
<html lang="en">
<head>
<meta charset="UTF-8">
<title>Learn Docker at Tecmint.com</title>
</head>
<body>
<h1>Learn Docker With Us</h1>
</body>
</html>
Luego, apunte su navegador a AAA.BBB.CCC.DDD:8080/docker.html (donde AAA.BBB.CCC.DDD es la dirección IP pública de su host). Debería presentarte la página que creamos anteriormente.
Comprobar página de Apache
Si lo desea, ahora puede detener el contenedor.
$ sudo docker stop linux-party-web
y eliminarlo:
$ sudo docker rm linux-party-web
Para finalizar la limpieza, es posible que desee eliminar la imagen que se usó en el contenedor (omita este paso si planea crear otros contenedores Apache 2.4 pronto).
$ sudo docker image remove httpd:2.4
Tenga en cuenta que en todos los pasos anteriores nunca tuvimos que instalar el servidor web en nuestro host.
Resumen
En este artículo explicamos cómo instalar Docker y manipular un contenedor. Desafortunadamente, estos son solo los conceptos básicos: hay cursos completos, libros y exámenes de certificación que cubren Dockers (y contenedores en general) más en profundidad.
Si desea obtener más información sobre Docker, ya hemos cubierto una serie de 3 artículos que explica cómo instalar Docker, ejecutar aplicaciones en contenedores y crear automáticamente imágenes de Docker con dockerfile.

-
Docker
- Configuración de un proxy para contenedores Docker en máquinas Linux
- Cómo funciona el motor Docker para habilitar contenedores
- Instalar Microsoft SQL Server en Linux. Distros: Ubuntu / RHEL / Centos / Docker
- Docker, virtualiza aplicaciones con contenedores
- Mantener los datos fijos en Docker de forma persistente adjuntando un volumen
- Cómo buscar imágenes docker y lanzar un contenedor
- Cómo gestionar contenedores Docker
- Cómo conectar los contenedores Docker y mostrarlos en la red
- Chuleta de Docker para Administradores de Sistemas
- Cómo configurar un servidor web Apache simple en un contenedor Docker
- Configurar Jenkins en Docker
- Mirantis adquiere Docker Enterprise