LinuxParty
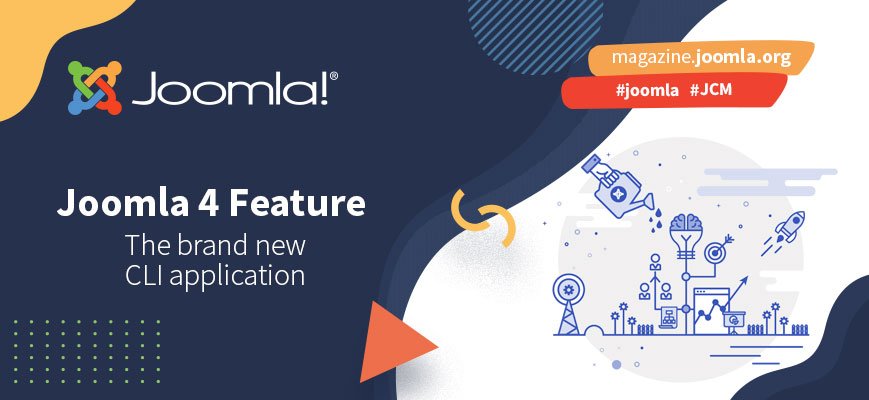
El envío con Joomla 4 es la CLI (interfaz de línea de comandos) nueva y mejorada que se encuentra en el núcleo de Joomla. Ahora puede realizar tareas de mantenimiento sin siquiera iniciar sesión en su sitio web. Averigüemos cómo.
'Un Joomla para todos', esa es una declaración audaz. Pero, realmente es cierto. Por un lado, Joomla es un CMS fácil de usar con un panel de administración intuitivo para principiantes y usuarios ocasionales. Mientras que, por otro lado, Joomla es una poderosa aplicación CMS que está llena de funciones para el usuario avanzado. Por lo tanto, Joomla se adapta perfectamente a todas las aplicaciones web, desde un simple sitio web comercial de 5 páginas hasta una solución compleja de comercio electrónico para una tienda en línea concurrida.
De hecho, si miras a través del JED (Directorio de extensiones de Joomla) hay una extensión disponible para casi cualquier cosa que quieras producir. Si no hay una extensión disponible para su sitio web planeado, no se preocupe. Hay extensiones disponibles para ayudarlo a crear su propia extensión de Joomla personalizada y única.
Incluso podría comenzar desde cero y usar el marco estándar y bien estructurado de Joomla para construir su propia extensión. Si tiene éxito, puede agregarlo al JED y permitir que otros usen su extensión.
¿Cuánto de genial sería eso?
Una forma en que Joomla, y en particular Joomla 4, lo hace posible es la nueva y mejorada CLI (interfaz de línea de comandos) que se incluye con el núcleo de Joomla 4.
Entonces, echemos un vistazo a la CLI y descubramos para qué podría usarla.
A medida que pasan los años y la tecnología mejora, Joomla facilita cada vez más la realización de ciertas tareas sin siquiera tener que iniciar sesión en el panel de administración. Hemos hablado recientemente sobre el Programador de tareas de Joomla , que le permite configurar Cron Jobs para tareas repetitivas desde Joomla mismo. También está la API de Joomla, que se puede usar para controlar Joomla desde una fuente/sitio web remoto. También está la CLI de Joomla.
La CLI de Joomla es una forma de conectarse a su sitio web de Joomla y realizar tareas desde un terminal remoto, como SSH desde el panel de control de alojamiento de su sitio web.
Esto es particularmente útil y ahorra tiempo si ejecuta varios sitios web desde la misma cuenta de alojamiento.
Comencemos por comprender qué es una interfaz de línea de comandos:
¿Qué es una interfaz de línea de comandos?
Una interfaz de línea de comandos (CLI) es una interfaz de usuario (UI) basada en texto que se utiliza para ejecutar software, administrar archivos de computadora e interactuar con una computadora/servidor. La CLI permite al usuario responder a indicaciones visuales escribiendo comandos individuales en una interfaz y luego recibir respuestas de la misma manera. El símbolo del sistema de Windows es una interfaz de línea de comandos con la que ya estará más familiarizado.
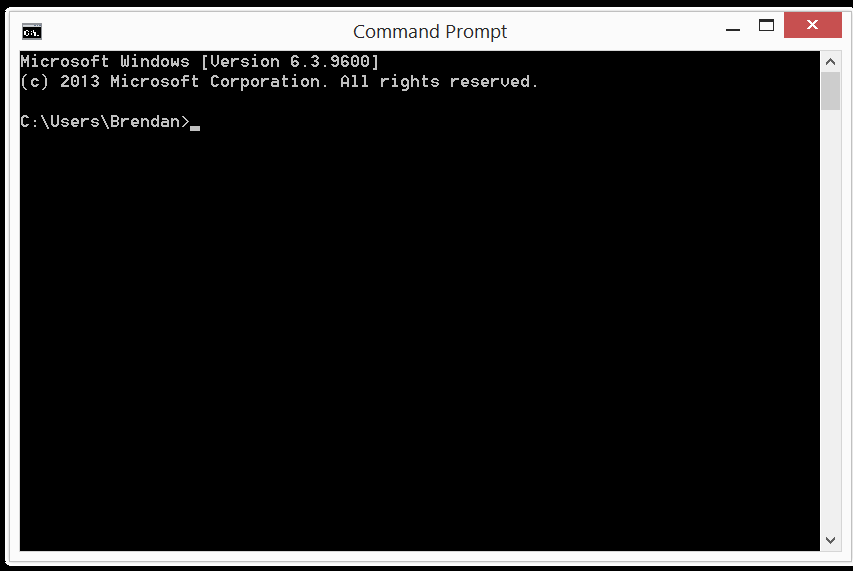
Los usuarios responden a las indicaciones visuales escribiendo el comando en una fila específica y recibiendo la respuesta del sistema operativo. Este software proporciona el aviso, los usuarios responden y luego una aplicación reacciona secuencialmente a los comandos. A través de esta interacción de comando y respuesta, un usuario puede emitir un conjunto de comandos que son ejecutados por un sistema o una aplicación como Joomla.
Las indicaciones y los comandos disponibles dependen de su sistema operativo y de la interfaz de línea de comandos específica, pero puede haber cientos, si no miles, de diferentes comandos ejecutables. Muchos de los comandos son los mismos entre las diferentes plataformas que existen, y es posible que estés familiarizado con algunos de ellos. Sin embargo, hay algunos comandos que son específicos de la CLI y la aplicación específicas que utiliza.
Es posible que ya esté familiarizado con varias aplicaciones en las que puede usar una interfaz de línea de comandos. Las aplicaciones comunes incluyen la 'Terminal' en Mac, en Windows se conoce como 'Símbolo del sistema', y en el servidor de su sitio web en el Panel de control se menciona como SSH.
Ingresar comandos de texto para controlar su aplicación puede parecer abrumador al principio, pero es una habilidad muy utilizada en Linux y otros sistemas operativos basados en Unix. También es una habilidad que vale la pena aprender si quieres convertirte en desarrollador de sitios web. Una vez que se familiarice con la terminología del uso de una CLI, encontrará otros usos a medida que perfeccione sus habilidades.
Por ejemplo:
Uso de Node.js para crear una aplicación web en una suite de edición como Jet Brains Webstorm .
O,
Ejecutar comandos para sus clientes, en las instancias de ExtreHosost, a partir del Hosting Avanzado utilizando un programa de terminal remota como PuTTY o SSH.
Sin embargo, hay 'shells' basados en GUI disponibles que los principiantes consideran más fáciles de usar. Aunque, estrictamente hablando, el término shell se usa generalmente para describir un intérprete de línea de comandos. Un shell puede ser cualquier programa que comprenda la interfaz de usuario, incluidos los completamente orientados a gráficos.
¿Dónde está la CLI de Joomla?
A diferencia de muchas otras extensiones de Joomla que puede encontrar en el área de administración de su sitio web de Joomla, la interfaz de línea de comandos de Joomla es parte del núcleo. Por lo tanto, no hay configuraciones con las que jugar, simplemente está ahí y funciona silenciosamente en el fondo de su sitio web Joomla.
¿Cómo uso la CLI de Joomla?

Lo primero es lo primero. Antes de que pueda acceder a la CLI de Joomla, deberá crear una forma de conectarse directamente al host de su sitio web sin iniciar sesión en su Joomla o en el Cpanel de su Host.
Cpanel recomienda usar una aplicación de escritorio llamada 'PuTTY' si ejecuta Windows en su computadora, aunque si ejecuta Windows 10 o posterior, tiene su propio cliente SSH de Windows al que puede acceder desde el símbolo del sistema.
Para acceder al símbolo del sistema, abra el cuadro de diálogo Ejecutar presionando la tecla de Windows + r. Luego, en el cuadro de diálogo Ejecutar, escriba cmd y luego haga clic en Aceptar para abrir una ventana del símbolo del sistema.
Si usa Linux o ejecuta una Mac, es posible que ya tenga un software instalado para conectarse directamente al servidor de su sitio web. Para la base de este artículo, asumiré que está ejecutando Windows, como yo.
Cada forma de acceder al servidor de su sitio web es similar, pero primero tendrá que configurar el acceso SSH en el Panel de control del alojamiento de su sitio web antes de poder conectarse a la CLI de Joomla.
Para este artículo, usaré 'PuTTY' ya que estoy en una máquina con Windows 8, y hay varias peculiaridades que tuve que resolver en el camino, así que también compartiré algunas contigo para salvarte. algún tiempo configurando el acceso SSH al servidor de su sitio web.
Así que diríjase a la página de descarga de 'PuTTY' e instale 'PuTTY' en su máquina si es necesario.
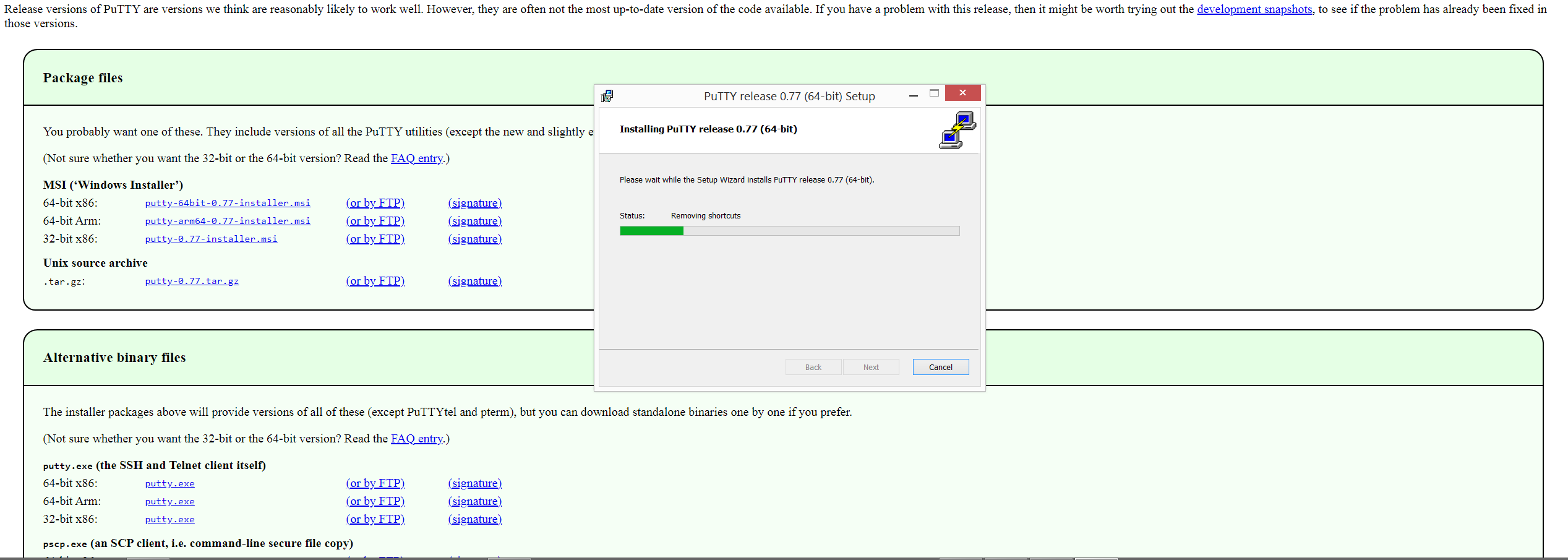
El siguiente paso es activar SSH en el panel de su alojamiento web, o en otro panel de control de alojamiento web, Plesk, por ejemplo. Nos quedaremos con Cpanel ya que es el más popular.
Configure sus claves de acceso
Para usar SSH, deberá configurar y administrar un par de claves públicas/privadas. Las instrucciones parecen complicadas al principio, pero en realidad son bastante sencillas.
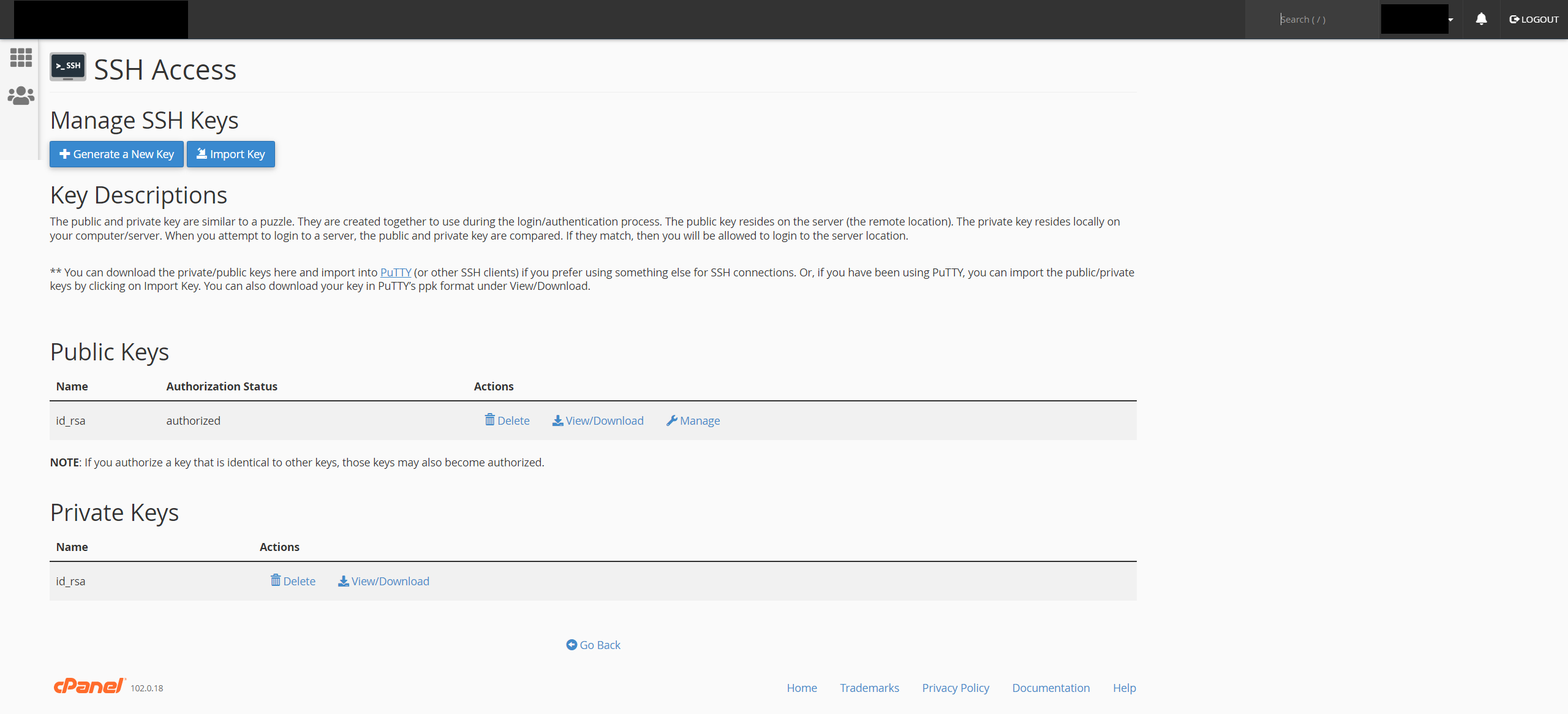
También vale la pena recordar que tendrás que descargar tu clave privada a tu computadora, así que recuerda dónde la pusiste. Si usa un cliente SSH nativo en Mac/Linux o Windows 10, debe guardar el archivo clave en:
Mac/Linux: directorio /home/username/.ssh. (Reemplace el nombre de usuario con su propio nombre de usuario).
Windows 10: directorio \Users\username\.ssh (Reemplace el nombre de usuario con su propio nombre de usuario).
Esto es para que su programa de terminal sepa dónde encontrar su clave.
Si usa 'PuTTY', recuerde dónde se descargó, ya que deberá hacer referencia a él en la configuración de 'PuTTY'.
Configure PuTTY PARA acceder a su servidor
Si ya instaló 'PuTTY', busque el icono del escritorio y abra el programa. Si no, instálelo ahora. El ícono del escritorio para abrir PuTTY se ve así:
![]()
Configurar PuTTY para acceder a su servidor no es difícil, solo hay 3 cosas que debe ingresar. Estos pueden variar ligeramente según el host de su sitio web, por lo que deberá verificar esto según sus propias circunstancias. En mi caso, necesito hacer lo siguiente:
- Ingrese el nombre de usuario de mi cuenta de alojamiento junto con el dominio al que quiero acceder. Esto debe escribirse en el campo 'Nombre de host (o dirección IP)' en la pestaña de categoría 'Sesión'.
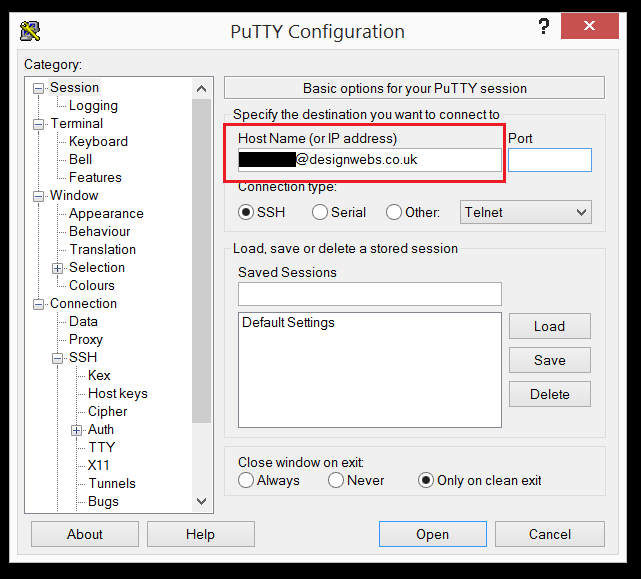
- A continuación, en el campo 'Puerto', escriba su número de puerto de conexión SSH. El valor predeterminado es 22, pero muchos hosts lo cambian para aumentar la seguridad de la conexión. el mio es el 7822
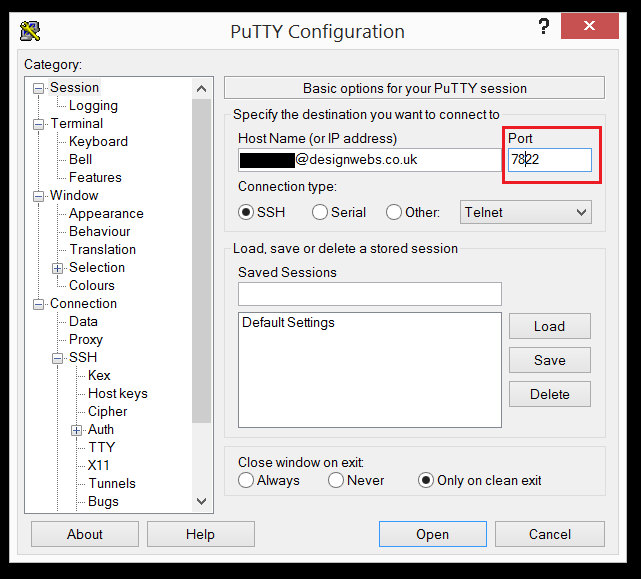
- Ahora, debe abrir una nueva pestaña en el árbol de categorías, desplazarse hacia abajo hasta 'SSH' y luego abrir 'Auth'. En la parte inferior de la pestaña, busque la ubicación en la que guardó su clave privada SSH descargada, resáltela y haga clic en 'Abrir'.
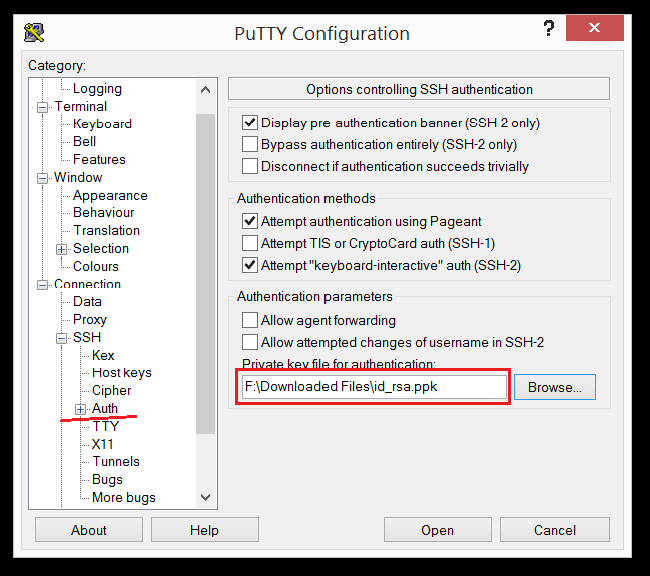
- Regrese a la pestaña Sesión y en el campo 'Sesiones guardadas' agregue un nombre memorable. Luego haga clic en el botón 'Guardar'.
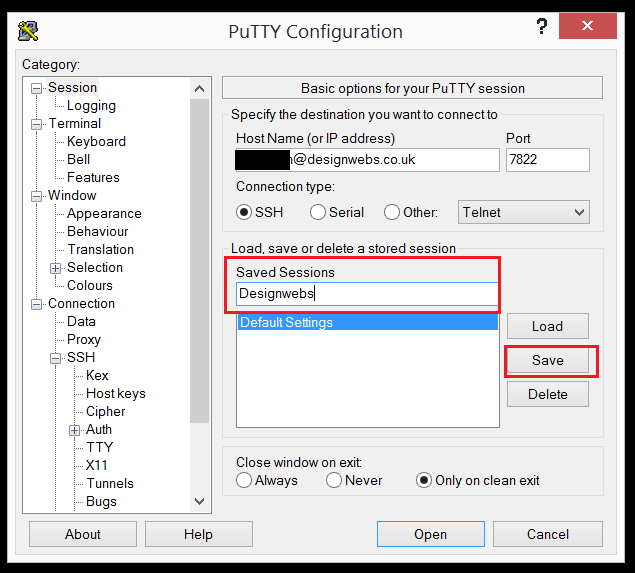
- Ahora está listo para conectarse al cliente SSH de su sitio web con 'PuTTY'. Puede hacer doble clic en su nombre memorable guardado o hacer clic en el botón Abrir.
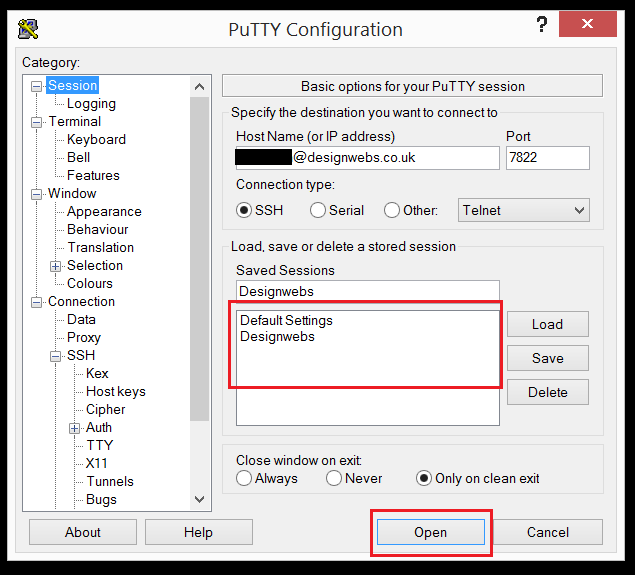
Si todo salió según lo planeado, ahora debería ver la ventana de terminal de PuTTY. Debería verse algo como esto:
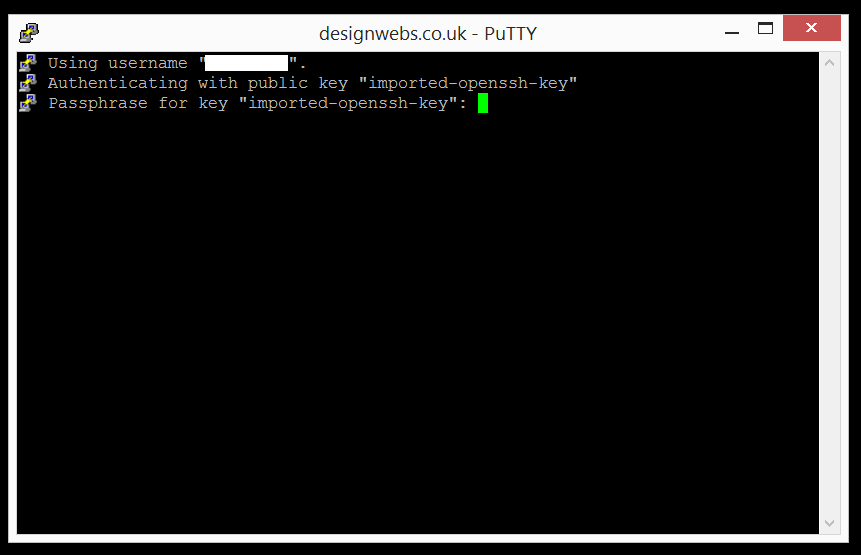
La ventana de la terminal debería tener un aspecto similar a partir de este punto, independientemente del sistema operativo o del cliente SSH que utilice. Los comandos que emita también serán los mismos. Entonces, avanzaré solo refiriéndome a la 'Terminal'.
El siguiente paso es ingresar la contraseña que creó cuando configuró las claves públicas/privadas en Cpanel. Si no lo hace dentro de un período de tiempo determinado, el servidor de su sitio web cerrará la conexión a su terminal y recibirá un mensaje de error como este:
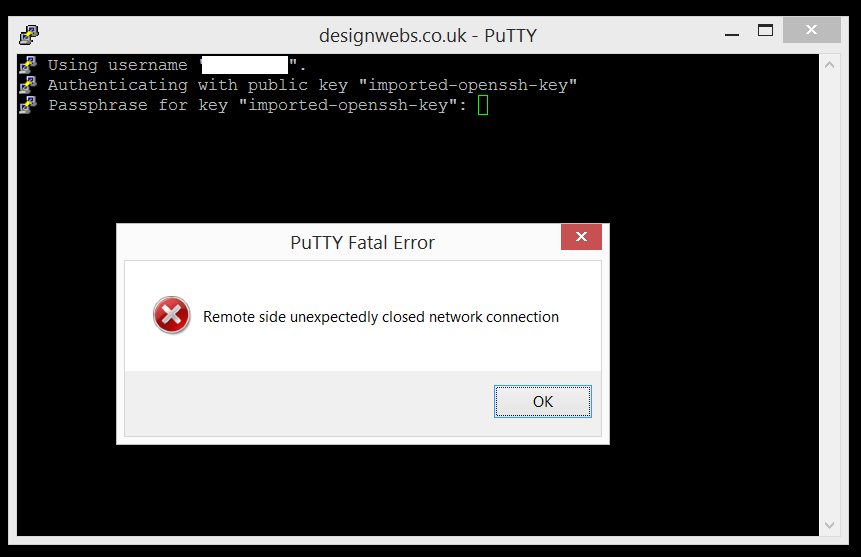
Esta es una de las peculiaridades de usar una terminal para conectarse al servidor de su sitio web. ¡Al ingresar su contraseña, no se muestra nada! Sin estrellas, sin guiones, nada. También me di cuenta de que tampoco podía copiar y pegar mi contraseña en la ventana de la terminal (aunque esto puede ser particular de 'PuTTY').
Soy un defensor de las contraseñas seguras súper largas, ¡pero esta podría ser una excepción a las reglas! Aunque todavía le aconsejo que siga los consejos de su Cpanel en cuanto a la seguridad de la contraseña creada. Como se mencionó en artículos anteriores, john123 no es lo suficientemente bueno. Según sus claves SSH, su sistema operativo y su instancia de Cpanel, es posible que solo tenga que ingresar su contraseña para la conexión inicial. Pero las sesiones posteriores no le pedirán su contraseña. Lo que puede o no preocuparte.
Usando su terminal para acceder a la CLI de Joomla
Entonces, adelante, escriba su contraseña y, cuando termine, haga clic en 'Enter' en su teclado.
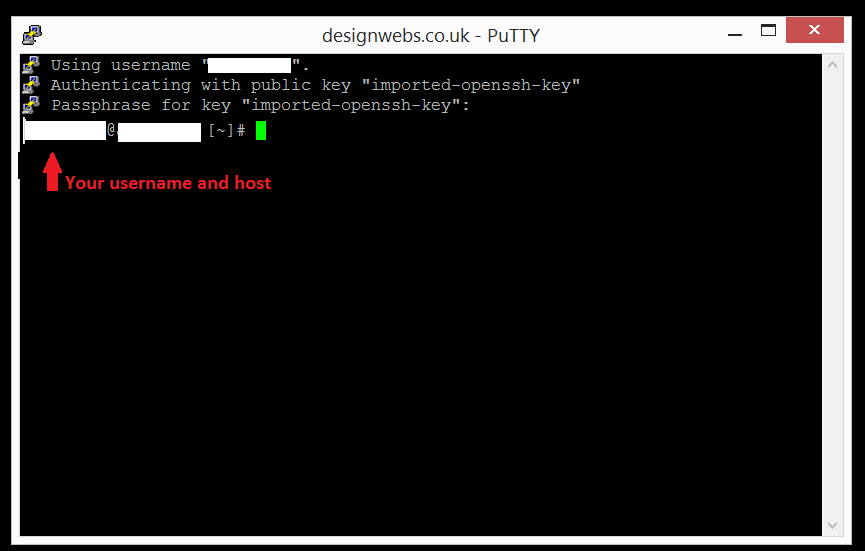
Si todo ha ido bien, debería ver una nueva línea de información similar a:
nombredeusuario@123host [~] #
Este es el directorio raíz para los archivos de su sitio web. Dependiendo del paquete de hospedaje de su sitio web, probablemente estará en su carpeta 'public_html'.
Si ha instalado Joomla en un directorio diferente, deberá navegar a ese directorio a continuación. Esto también es cierto si ejecuta más de una instancia de Joomla en el mismo paquete de alojamiento.
¡Es hora de desempolvar su viejo manual de DOS!
En mi ejemplo, mi dominio designwebs.co.uk está en una carpeta que está fuera de mi carpeta public_html así:
Si recuerda sus comandos de DOS, puede simplemente escribir cd [el nombre de su carpeta aquí], en mi ejemplo, cd desighwebs.co.uk, donde el cursor parpadea en la ventana de su terminal. CD es un código corto y simplemente significa "Cambiar directorio".
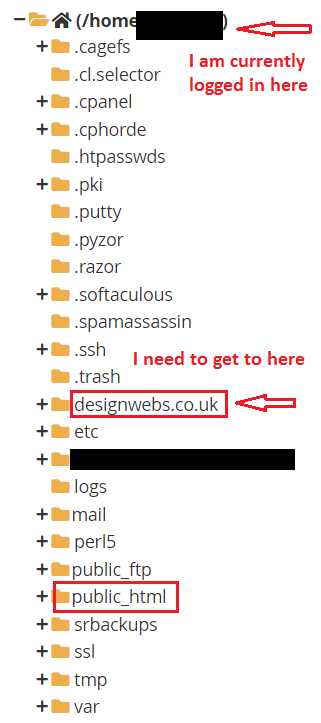
Ahora estoy en el directorio correcto en el que operar la CLI de Joomla. Si desea verificar que se encuentra en el mismo directorio que Joomla, puede simplemente escribir 'dir' (que es la abreviatura de 'directorio') en el indicador y se enumerarán todos los archivos y carpetas más familiares de Joomla en ese directorio. Al igual que:
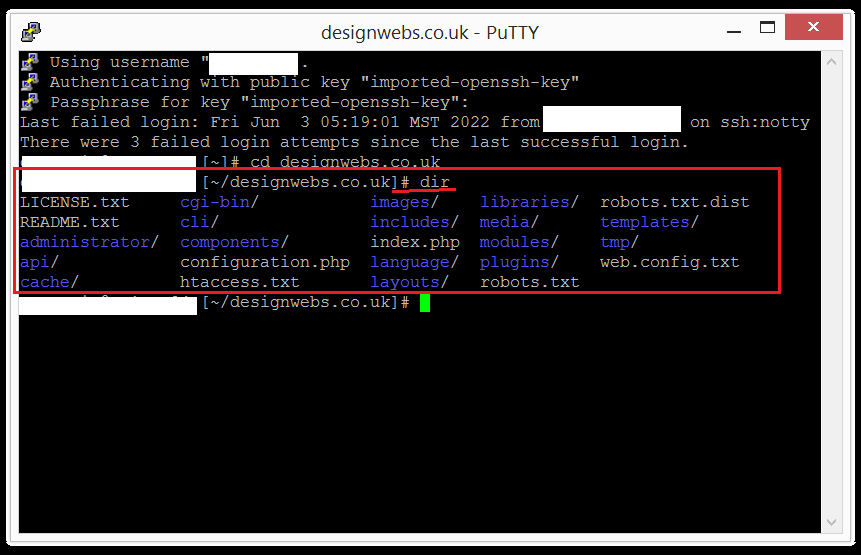
Usemos la CLI de Joomla
Parece haber tomado mucho tiempo llegar a este punto, pero no debería tomar mucho tiempo una vez que haya dominado el uso de su ventana de terminal o un cliente SSH como 'PuTTY'. El objetivo de la CLI de Joomla es acelerar las tareas , especialmente aquellas que implican esperar a que se completen. Hacer una copia de seguridad de su sitio web es un buen ejemplo del uso de la CLI de Joomla. Entraremos en eso más tarde.
Entonces, hagamos nuestra primera llamada a la CLI de Joomla y asegurémonos de que estamos conectados y que todo funciona como se esperaba.
El formato estándar para conectarse a la CLI de Joomla comienza con:
php cli/joomla.php
Aunque si ingresa al directorio cli (cd my-website-folder-name/cli), en lugar de trabajar desde el directorio raíz de Joomla, puede usar:
php joomla.php
En cambio.
La documentación actualizada de la CLI de Joomla brinda más información sobre las tareas que puede completar utilizando la CLI de Joomla.
Una buena tarea para probar nuestra conexión sería averiguar en qué versión de Joomla se está ejecutando el sitio web.
Entonces, en el símbolo del sistema, escriba:
php cli/joomla.php core:check-updates
Y pulsa enter.
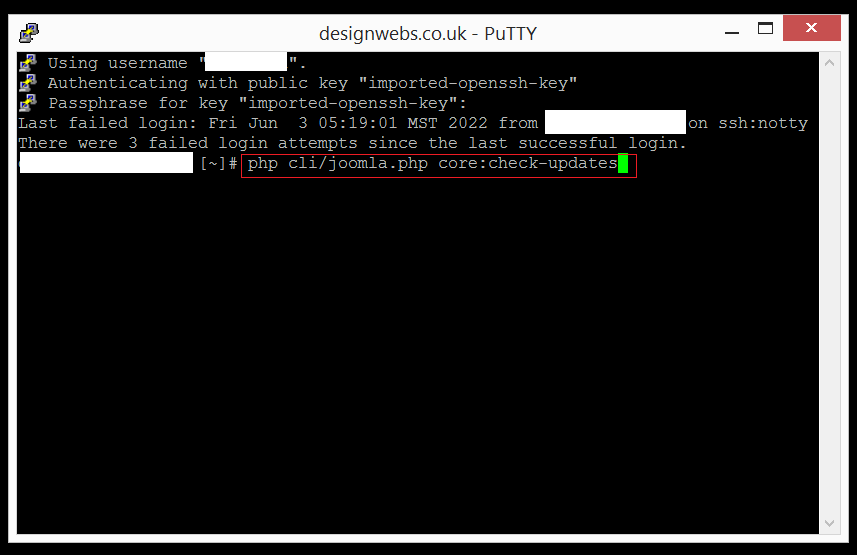
Masilla Nota:
Si copia un comando CLI de Joomla con su función copiar/pegar, todo lo que necesita hacer para pegarlo en la terminal de PuTTY es un solo clic con el botón derecho del mouse como cursor.
Si está conectado y todo funciona, será recompensado con un mensaje que detalla la versión de Joomla en la que se ejecuta su sitio web.
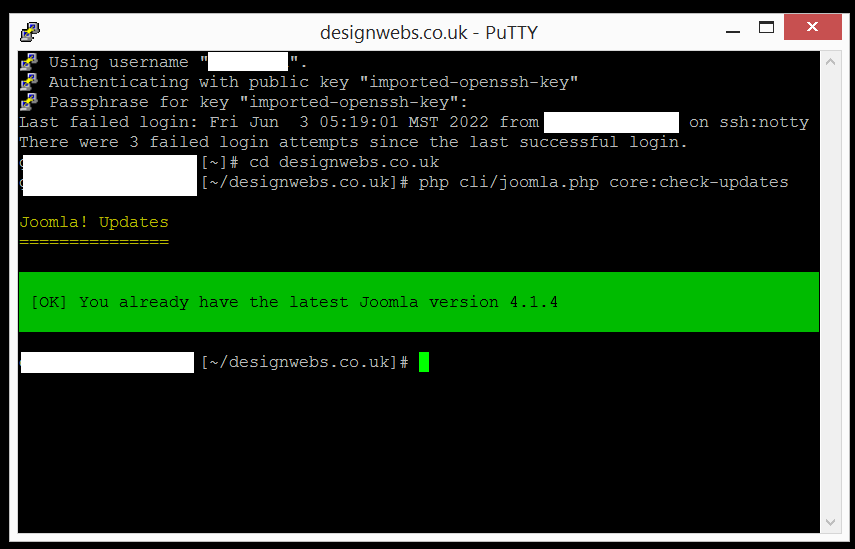
Formato de interfaz de línea de comandos (CLI) de Joomla
Cuando ingresa comandos en su terminal para acceder a la CLI de Joomla, hay un formato establecido.
Que puede comprender 2 o más partes, dependiendo de lo que quiera hacer y de la cantidad de información que necesite.
Cada desarrollador de componentes de Joomla podrá ofrecer cantidades variables de control y recuperación de datos para su software basado en la CLI de Joomla. Uno de los primeros en adoptar esta funcionalidad de Joomla es Akeeba, por lo que al usar Akeeba Backup como ejemplo, puede controlar casi todas las funciones desde su terminal.
El siguiente comando CLI solicita los datos de copia de seguridad retenidos para una copia de seguridad específica:
php cli/joomla.php akeeba:backup:info 1 --format=json
Entonces, vamos a desglosarlo, para que signifique algo.
|
php cli/joomla.php |
La URL necesaria para activar la CLI de Joomla |
|
akeeba |
Un nombre único para el comando. |
|
backup |
El software especial |
|
info |
La acción que le gustaría completar |
|
1 |
Un argumento para el comando (si es necesario) |
|
--formato=json |
Una opción, o dos. En este caso, la salida de nuestro comando CLI estará en formato Json. |
Asegúrese de tomar nota de los espacios y dos puntos en el comando para que funcione correctamente.
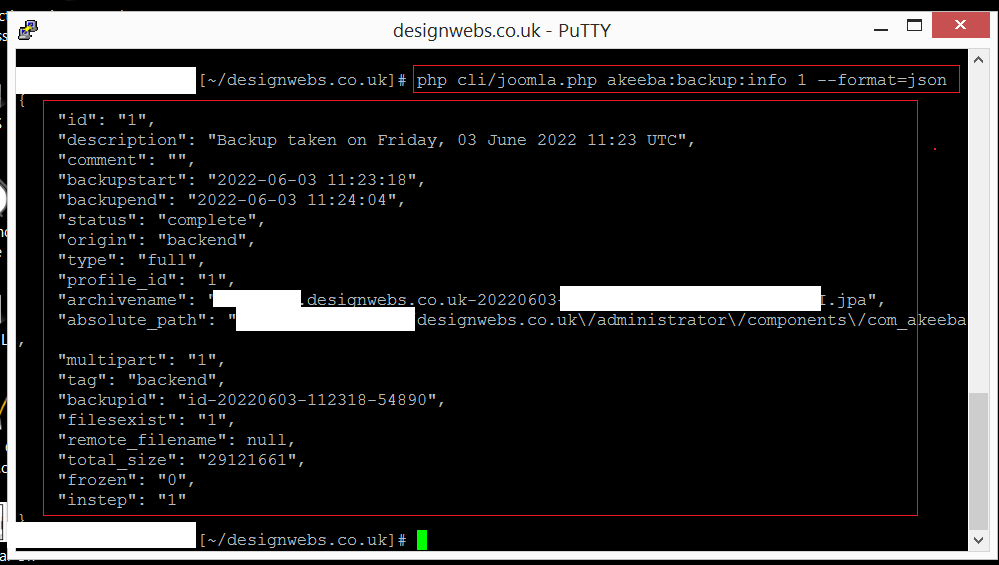
Los comandos CLI de Joomla siguen un principio similar de argumentos y opciones, pero como son comandos "básicos", son un poco más simples.
Actualmente, los comandos CLI de Joomla se dividen en 11 categorías
Caché, Configuración, Núcleo , Base de datos, Extensión, Buscador, Programador, Sesión, Sitio , Actualización y Usuario.
Cada uno con sus propias funciones.
Por ejemplo:
php cli/joomla.php core :check-updates Comprueba si hay actualizaciones de Joomla
php cli/joomla.php site:down Poner el sitio en modo fuera de línea
Agregar opciones a los parámetros del comando CLI puede ayudar a reducir los resultados. Por ejemplo, si desea encontrar qué extensiones usaron para crear su sitio web, usaría el comando:
php cli/joomla.php extension:list
Pero, si solo quisieras encontrar extensiones específicas de cierto tipo, relacionadas con idiomas, por ejemplo, usarías el mismo comando pero agregando la opción --type=idioma:
php cli/joomla.php extension:list --type=language
Lo que devolvería la siguiente información:
Extensiones instaladas.
=====================
-------- -------------- --------- ---------- --------
Nombre Extensión ID Versión Tipo Activo
-------- -------------- --------- ---------- --------
Inglés (en-GB) 222 4.1.4 idioma Sí
Inglés (en-GB) 223 4.1.4 idioma Sí
Inglés (en-GB) 224 4.1.4 idioma Sí
-------- -------------- --------- ---------- --------
Consejo:
Si escribe php cli/joomla.php en el símbolo del sistema de su terminal, obtendrá una lista de todos los comandos y descripciones de la CLI de Joomla.
Comencemos a usar la CLI de Joomla
Vamos a ejecutar 4 tareas básicas de mantenimiento que debe completar regularmente en nuestro sitio web de Joomla. Todo desde una terminal, sin iniciar sesión en el administrador de back-end de Joomla. Vamos a usar 4 comandos CLI simples para realizar estas tareas.
Primero, necesitamos recopilar los comandos que usaremos. Puede encontrar los comandos actuales de la CLI de Joomla en la hoja de trucos a continuación. Como Akeeba Backup es la extensión de Joomla Backup más utilizada, la usaremos para realizar una copia de seguridad.
Los comandos CLI que necesitamos son:
php cli/joomla.php update:extensions:check
php cli/joomla.php akeeba:backup:take
php cli/joomla.php extension:discover:install
php cli/joomla.php cache:clean
Si aún no lo ha hecho, inicie sesión en su terminal de elección y asegúrese de estar en el directorio raíz de Joomla.
Tarea uno: Buscar actualizaciones de extensiones
Ingrese php cli/joomla.php update:extensions:check en el símbolo del sistema de su terminal.
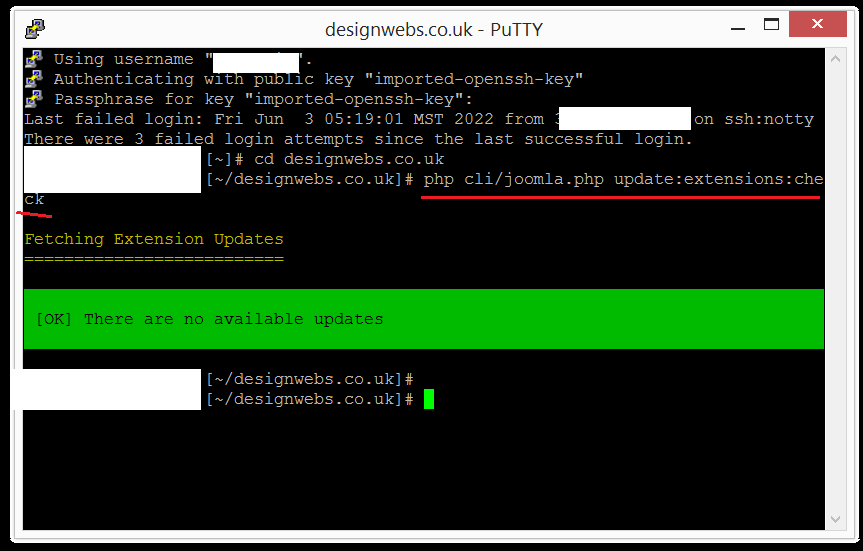
En mi caso, no había actualizaciones disponibles para instalar. El mensaje de éxito se muestra en verde. Yo diría que el tiempo que tomó ejecutar este comando fue menos de 3 segundos.
Tarea dos: hacer una copia de seguridad
Ahora es el momento de realizar una copia de seguridad con Akeeba Backup. Ingrese php cli/joomla.php akeeba:backup:take en el símbolo del sistema de su terminal.
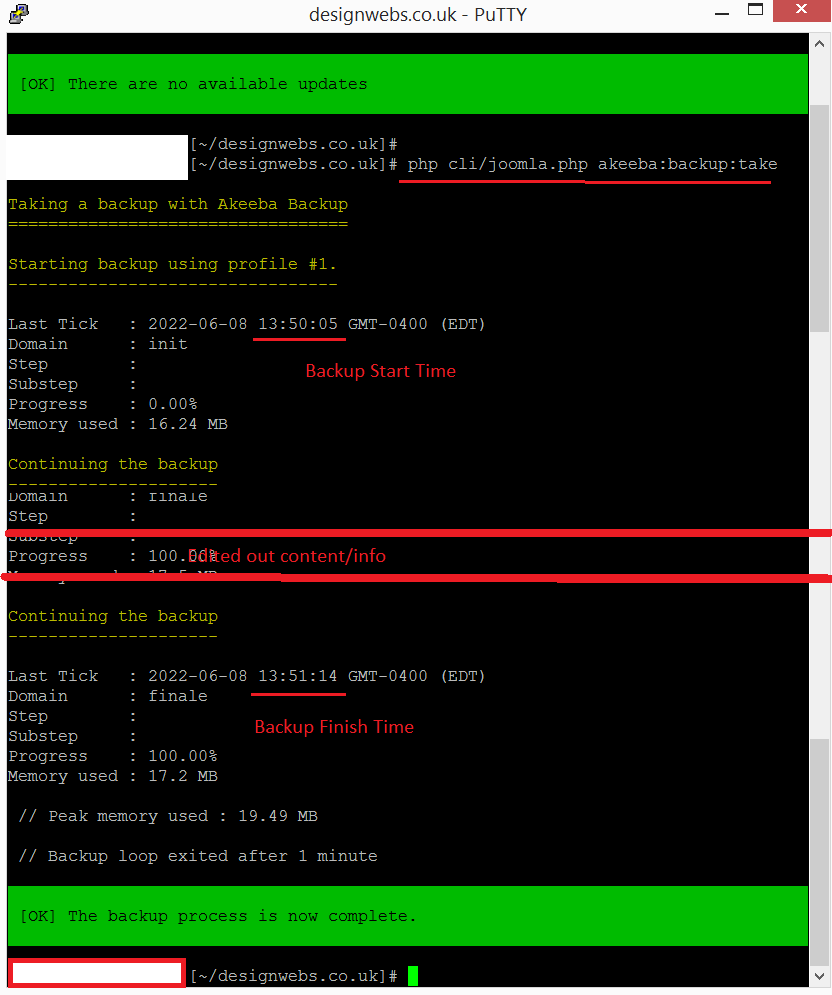
Obviamente, hacer una copia de seguridad lleva un poco más de tiempo. Durante el proceso de copia de seguridad, el progreso se detalla en la ventana de la terminal de la misma manera que se ve en el backend de administración de Joomla.
El éxito de la copia de seguridad se muestra en verde. De las marcas de tiempo, puede ver que solo tardó 1 minuto y 10 segundos en completarse. Lo cual es bastante bueno.
Tarea tres: instalar la actualización de la extensión
Ahora es el momento de instalar cualquier actualización de extensión. Ingrese php cli/joomla.php extension:discover:install en el símbolo del sistema del terminal.
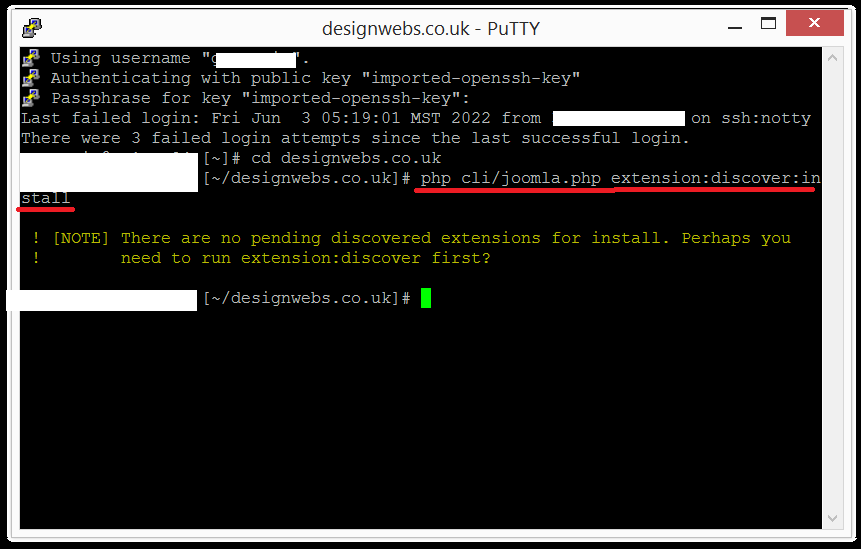
En mi caso, todo está actualizado, así que nada que instalar. Si este es el caso, la CLI brinda consejos sobre lo que podría hacer en su lugar. En este caso, la CLI de Joomla sugirió que intentara ejecutar el comando extension:discover . Esto funciona de la misma manera que ejecutar la opción 'instalar> descubrir' desde el panel del sistema.
Tarea cuatro: borrar el caché de Joomla
Por último, limpiaremos el caché de Joomla. Ingrese php cli/joomla.php cache:clean en el símbolo del sistema de su terminal.
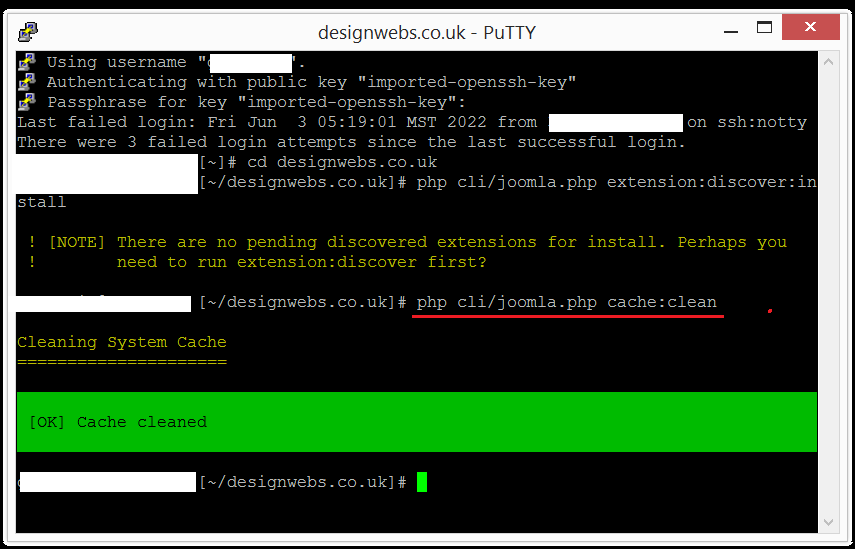
Una vez que el caché se haya vaciado de su basura, volverá a ver un mensaje verde de éxito.
Mensajes de Error.
Si comete un error tipográfico al ingresar su comando CLI, o ingresa un comando no reconocido, recibirá un mensaje de error en rojo. El mensaje contendrá un poco de información útil para ayudarlo a resolver qué salió mal. Puedes ver en la imagen de abajo que dice:
El comando "cache:clea" no está definido
El comando “cache:clea” no existe
Por supuesto, mi error tipográfico que hace referencia a ' caché: clea ' no existe en la CLI de Joomla, por lo tanto, no está definido en una acción para llevar a cabo. Por lo tanto arroja un error.
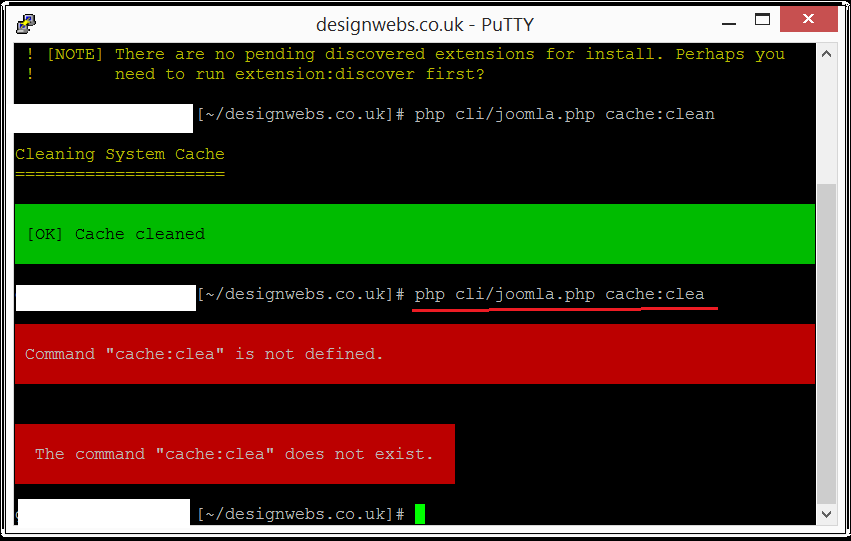
Compruebe la copia de seguridad de Akeeba en Admin
No siempre será posible verificar si un comando CLI realmente se inició, sin excavar en los archivos y configuraciones de Joomla. Pero, algunas extensiones lo hacen fácil. Veamos Akeeba Backup nuevamente. Si inicia sesión en su panel de administración de Joomla y navega hasta el Panel de control de Akeeba Backup, verá el panel "Estadísticas de copia de seguridad" en el lado derecho. Aquí puede ver que la última copia de seguridad se inició desde la línea de comandos. También brinda detalles sobre la copia de seguridad realizada y la hora en que se realizó.
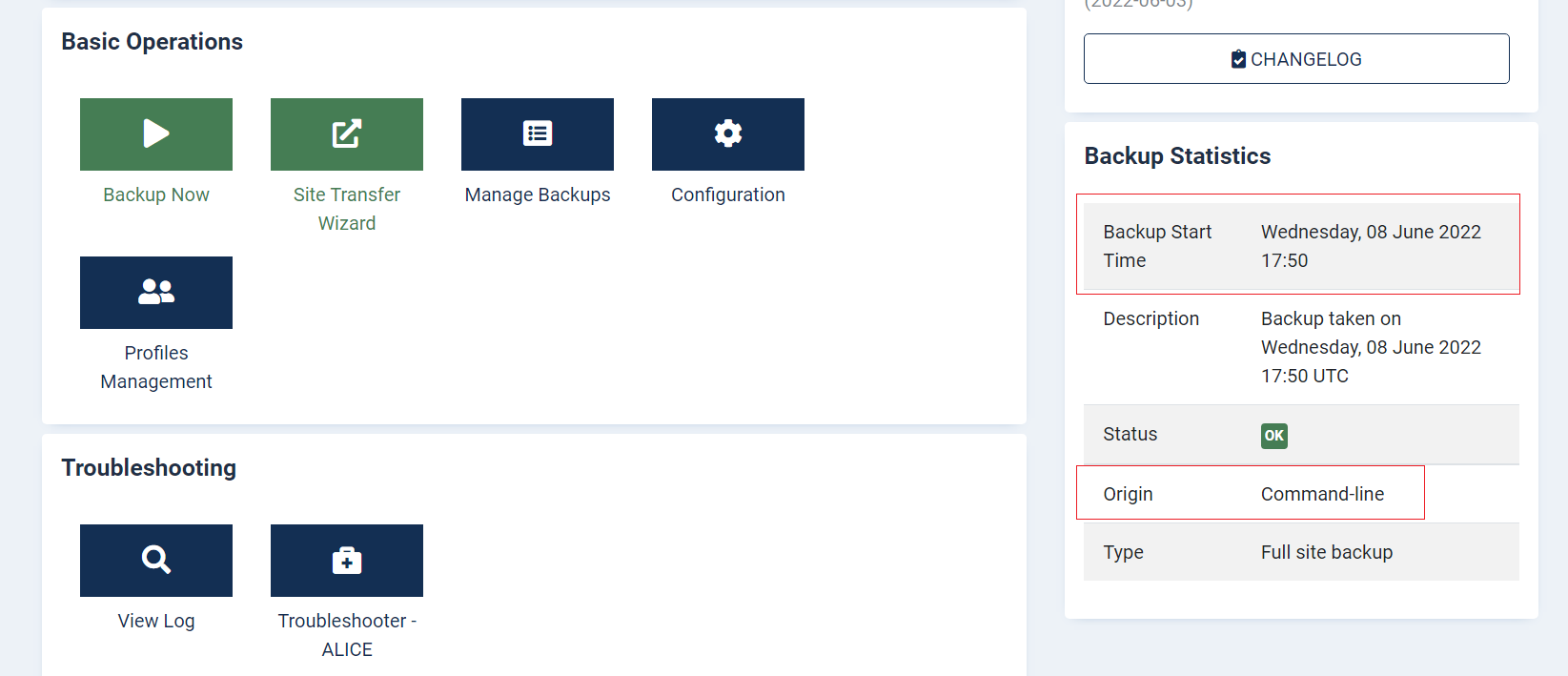
¿Cuáles son los beneficios de usar la CLI de Joomla?
Al igual que muchos temas discutidos aquí en la revista Joomla, hay muchas más cosas bajo el capó que tiempo o espacio para detallar aquí. Al igual que con muchos temas, la 'superficie acaba de ser rayada' en esta característica actualizada de Joomla 4.
Creo que el mayor beneficio de familiarizarse con la interfaz de línea de comandos de Joomla es lo rápido que es realizar las tareas necesarias. De principio a fin, las cuatro tareas detalladas anteriormente tomaron alrededor de 2 minutos, y eso incluyó iniciar el terminal 'Putty', conectarme a mi servidor a través de SSH, escribir manualmente la contraseña de inicio de sesión y copiar/pegar cada uno de los cuatro comandos, a su vez. .
Si multiplica hacer esas mismas tareas en varios sitios web, se ahorraría mucho tiempo.
Para usuarios avanzados, la línea de comandos y el terminal les brindan la oportunidad de automatizar tareas repetitivas en varios sitios web a los que tiene acceso total. Puede recorrer sus directorios y ejecutar el mismo comando CLI de Joomla contra ellos, rápida y fácilmente.
¿Imagínese el tiempo que llevaría iniciar sesión manualmente en el administrador de Joomla y ejecutar Akeeba Backup individualmente en más de 100 sitios web diferentes en su cartera?
“ Ese es el objetivo de una aplicación de línea de comandos. Es muy propicio para la personalización infinita. Combinado con algo como Ansible , incluso se puede usar para ejecutar comandos en una flota de cientos de servidores que ejecutan miles de sitios.
Las herramientas de la línea de comandos trabajan juntas para darle superpoderes. “
Cita: Nicolás @ Akeeba
Personalmente, ahora que configuré 'PuTTY' voy a agregar acceso SSH a todos mis sitios web y ejecutar esas actualizaciones, copias de seguridad y limpiezas de caché cada vez que reciba uno de esos correos electrónicos de actualización 'Esto se envía desde su sitio web' que obstruyen mi bandeja de entrada. Creo que vale la pena invertir el tiempo inicialmente para crear las claves de acceso SSH y configurar una terminal. ¡Incluso puedo tomarme el tiempo para escribir un comando por lotes para recorrer cada sitio web a la vez!
Déjame saber en los comentarios cómo usarás la CLI de Joomla
Hoja de trucos de la CLI de Joomla
php cli/joomla.php (+ un comando)
| Cache | |
| cache:clean | Limpiar entradas de caché caducadas |
| Configuración | |
| config:get | Mostrar el valor actual de una opción de configuración |
| config:set | Establecer un valor para una opción de configuración |
| Centro (Core) | |
| core:check-updates | Buscar actualizaciones de Joomla |
| core:update | Actualizar Joomla |
| Base de datos | |
| database:export | base de datos: exportar |
| database:import | Importar la base de datos |
| Extensión | |
| extension:discover | Descubre extensiones |
| extension:discover:install | Instalar extensiones descubiertas |
| extension:discover:list | Lista de extensiones descubiertas |
| extension:install | Instalar una extensión desde una URL o desde una ruta |
| extension:list | Lista de extensiones instaladas |
| extension:remove | Eliminar una extensión |
| Descubridor | |
| finder:index | Purga y reconstruye el índice. |
| programador (Scheduler) | |
| scheduler:list | Listar todas las tareas programadas |
| scheduler:run | Ejecutar una o más tareas programadas |
| scheduler:state | Habilitar, deshabilitar o descartar una tarea programada |
| Sesión | |
| session:gc | Realizar la recolección de elementos no utilizados de la sesión |
| session:metadata:gc | Realizar recolección de basura de metadatos de sesión |
| Sitio | |
| site:down | Poner el sitio en modo fuera de línea |
| site:up | Poner el sitio en modo en línea |
| Actualizar | |
| update:extensions:check | Buscar actualizaciones de extensiones pendientes |
| update:joomla:remove-old-files | Eliminar archivos antiguos del sistema |
| Usuario | |
| user:add | Agregar un usuario |
| user:addtogroup | Agregar un usuario a un grupo |
| user:delete | Eliminar un usuario |
| user:list | Listar todos los usuarios |
| user:removefromgroup | Eliminar un usuario de un grupo |
| user:reset-password | Cambiar la contraseña de un usuario |
Hoja de referencia de la CLI de copia de seguridad de Akeeba
php cli/joomla.php (+ un comando)
| akeeba:backup:alternate | Realice una copia de seguridad con la función de copia de seguridad frontal de Akeeba Backup |
| akeeba:backup:alternate_check | Compruebe si hay copias de seguridad fallidas de Akeeba Backup con su función de front-end |
| akeeba:backup:check | Compruebe si hay intentos fallidos de copia de seguridad de Akeeba Backup |
| akeeba:backup:delete | Elimina un registro de respaldo conocido por Akeeba Backup, o solo sus archivos |
| akeeba:backup:download | Devuelve una parte del archivo de respaldo para un registro de respaldo conocido por Akeeba Backup |
| akeeba:backup:fetch | Descargue una copia de seguridad del almacenamiento remoto al servidor |
| akeeba:backup:info | Enumera un registro de copia de seguridad conocido por Akeeba Backup |
| akeeba:backup:list | Enumera los registros de copia de seguridad conocidos por Akeeba Backup |
| akeeba:backup:modify | Modifica un registro de respaldo conocido por Akeeba Backup |
| akeeba:backup:take | Realice una copia de seguridad con Akeeba Backup |
| akeeba:backup:upload | Vuelva a intentar cargar una copia de seguridad en el almacenamiento remoto |
| akeeba:filter:delete | Eliminar un valor de filtro conocido por Akeeba Backup |
| akeeba:filter:exclude | Establecer un filtro de exclusión para Akeeba Backup |
| akeeba:filter:include-database | Agrega una base de datos adicional para ser respaldada por Akeeba Backup |
| akeeba:filter:include-directory | Agregue un directorio externo adicional para que Akeeba Backup lo respalde |
| akeeba:filter:list | Obtenga los valores de filtro conocidos por Akeeba Backup |
| akeeba:log:get | Recuperar un archivo de registro conocido por Akeeba Backup |
| akeeba:log:list | Enumera los archivos de registro conocidos por Akeeba Backup |
| akeeba:migrate | Migra la configuración de Akeeba Backup 8 |
| akeeba:option:get | Obtiene el valor de una opción de configuración para un perfil de Akeeba Backup |
| akeeba:option:list | Enumera las opciones de configuración para un perfil de Akeeba Backup, incluido su título |
| akeeba:option:set | Establece el valor de una opción de configuración para un perfil de Akeeba Backup |
| akeeba:profile:copy | Crea una copia de un perfil de Akeeba Backup |
| akeeba:profile:create | Crea un nuevo perfil de Akeeba Backup |
| akeeba:profile:delete | Eliminar un perfil de Akeeba Backup |
| akeeba:profile:export | Exporta un perfil de Akeeba Backup como una cadena JSON |
| akeeba:profile:import | Importa un perfil de Akeeba Backup desde una cadena JSON |
| akeeba:profile:list | Enumera los perfiles de copia de seguridad de Akeeba Backup |
| akeeba:profile:modify | Modifica un perfil de Akeeba Backup |
| akeeba:profile:reset | Restablece un perfil de Akeeba Backup |
| akeeba:sysconfig:get | Obtiene el valor de una opción para todo el componente Akeeba Backup |
| akeeba:sysconfig:list | Enumera las opciones de todo el componente Akeeba Backup |
| akeeba:sysconfig:set | Establece el valor de una opción de todo el componente Akeeba Backup |
Otras lecturas
https://docs.cpanel.net/cpanel/security/ssh-access/
https://www.chiark.greenend.org.uk/~sgtatham/putty/latest.html
https://www.a2hosting.com/kb/cpanel/cpanel-security-features/configuring-ssh-keys-with-cpanel
https://www.digitalcitizen.life/command-prompt-how-use-basic-commands/
https://docs.joomla.org/J4.x:CLI_Update
https://docs.joomla.org/J4.x:CLI_Database_Exporter_Importer
https://docs.joomla.org/J4.x:Writing_A_CLI_Application
https://symfony.com/doc/current/console/style.html
https://www.chiark.greenend.org.uk/~sgtatham/putty/latest.html
https://www.akeeba.com/documentation/akeeba-backup-joomla/akeeba-backup-cli.html

-
KDE
- KDE Plasma 6.3.2 lanzado con soporte para WebP animado y GIF para Spectacle
- Se lanzó KDE Plasma 6.3.1 con mejoras en Plasma Discover y numerosas correcciones de errores
- Se lanzó KaOS Linux 2025.01 con Linux Kernel 6.12 LTS y KDE Plasma 6.2
- KDE Linux: La Nueva Distribución Independiente del Proyecto KDE
- KDE Plasma 6.2.1 mejora el soporte para juegos XWayland y corrige varios errores
- KDE neon 6.2 ya está disponible con el escritorio KDE Plasma 6.2, basado en Ubuntu 24.04 LTS
- Se lanzó oficialmente el entorno de escritorio KDE Plasma 6.2: estas son sus novedades
- Esta distribución de Linux está inspirada en la interfaz de Windows y funciona sorprendentemente bien
- Desarrollador de KDE: ¿Por qué Plasma 6.2 incluye una ventana emergente anual para donaciones?
- KaOS Linux 2024.07 lanzado con KDE Plasma 6.1 y kernel de Linux 6.9
- KDE Frameworks 6.4 ya está disponible con soporte ColorScheme-Accent y JXR
- Lanzamiento oficial del entorno de escritorio KDE Plasma 6.1, esto es lo nuevo
- KDE Plasma 5.27.11 LTS corrige la compatibilidad con Flatpak en Discover y Plasma Wayland
- KDE Slimbook V es la primera PC portátil Linux del mundo que se envía con KDE Plasma 6
- La primera distribución de Linux que ofrece un entorno KDE Plasma 6 puro ya está aquí




