LinuxParty
Este tutorial lo guiará sobre cómo rescatar, reparar o reinstalar una máquina Ubuntu dañada que no se puede arrancar debido al hecho de que el cargador de arranque Grub2 se ha visto comprometido y no puede cargar el gestor de arranque que transfiere el control al kernel de Linux. En todos los sistemas operativos Linux modernos, GRUB es el gestor de arranque predeterminado.
Este procedimiento se ha probado con éxito en una edición de servidor Ubuntu 16.04 con el cargador de arranque Grub dañado. Sin embargo, este tutorial solo cubrirá el procedimiento de rescate GRUB del servidor Ubuntu, aunque el mismo procedimiento se puede aplicar con éxito en cualquier sistema Ubuntu o en la mayoría de las distribuciones basadas en Debian.
Requisitos
Intenta iniciar su máquina servidor Ubuntu y ve que los sistemas operativos ya no se inician y descubre que el programa cargador de arranque ya no funciona.
Normalmente, la consola mínima de GNU GRUB aparece en su pantalla, como se ilustra en la siguiente captura de pantalla. ¿Cómo se puede restaurar el Grub en Ubuntu?
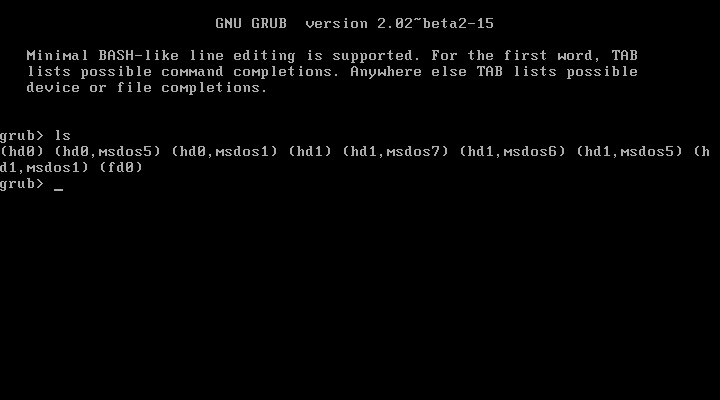
Consola Ubuntu Grub
Hay muchos métodos en Linux que se pueden usar para reinstalar un grub roto, algunos pueden incluir la habilidad de trabajar y restaurar el gestor de arranque usando la línea de comandos de Linux y otros son bastante simples e implican arrancar el hardware con un CD en vivo de Linux y usando las indicaciones de la GUI para reparar el cargador de arranque dañado.
Entre los métodos más simples, que se pueden usar en distribuciones basadas en Debian, especialmente en sistemas Ubuntu, está el método presentado en este tutorial, que implica solo arrancar la máquina en la imagen ISO del DVD en vivo de Ubuntu.
La imagen ISO se puede descargar desde el siguiente enlace: https://releases.ubuntu.com/
Reinstalar Ubuntu GRUB Boot Loader
1. Después de descargar y grabar la imagen ISO de Ubuntu , o crear una memoria USB de arranque, coloque los medios de arranque en la unidad de máquina adecuada, reinicie la máquina e indique al BIOS que inicie la imagen en Ubuntu.
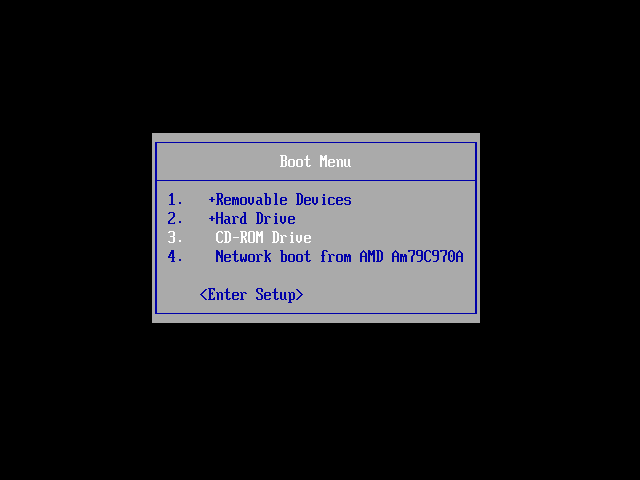
Menú de arranque de la máquina
2. En la primera pantalla, elija el idioma y presione la tecla [Intro] para continuar.
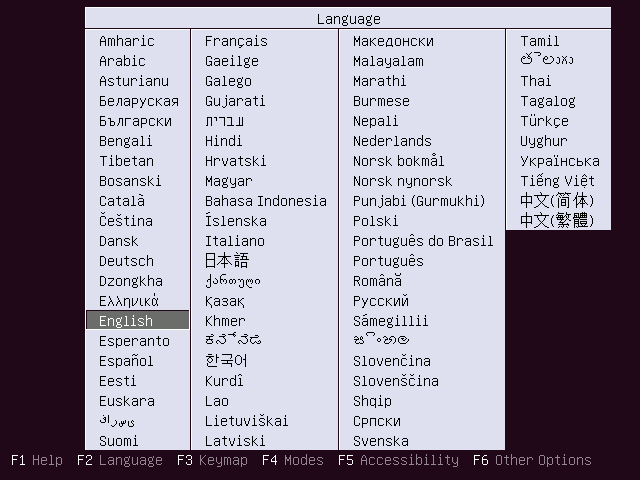
Elige el idioma
3. En la siguiente pantalla, presione la tecla de función F6 para abrir el otro menú de opciones y seleccione la opción del modo Experto . A continuación, presione la tecla Escape para regresar a la línea Opciones de inicio en el modo de edición, como se ilustra en las capturas de pantalla siguientes.
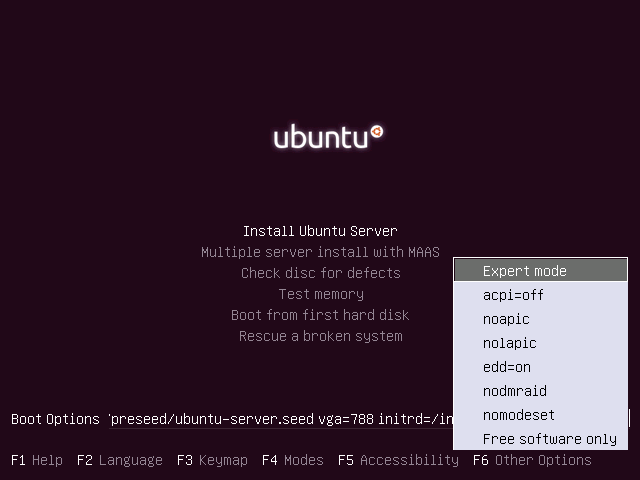
Modo experto de Ubuntu
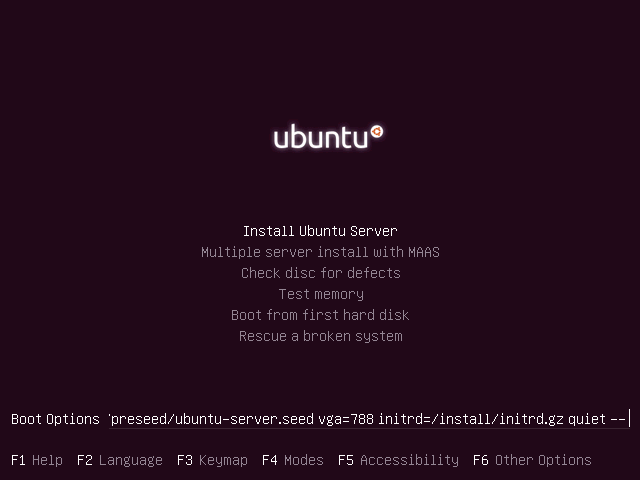
Opciones de arranque de Ubuntu
4. Luego, edite las opciones de inicio de Ubuntu live image usando las flechas del teclado para mover el cursor justo antes de la secuencia quiet y escriba la siguiente secuencia como se ilustra en la captura de pantalla siguiente.
rescue/enable=true
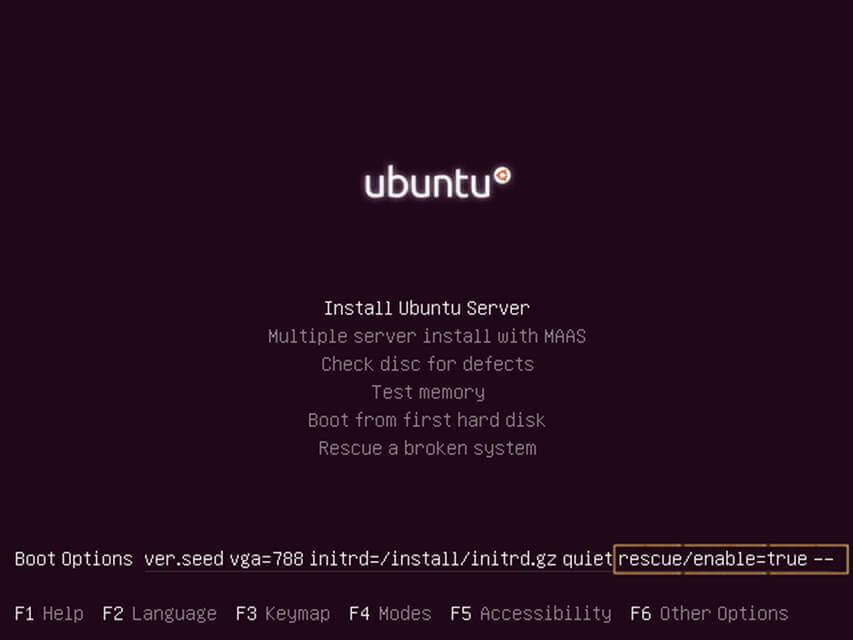
Habilitar Ubuntu Rescue Boot Option
5. Después de haber escrito la declaración anterior, presione la tecla [Enter] para ordenar a la imagen ISO en vivo que inicie en modo rescate para rescatar un sistema dañado.
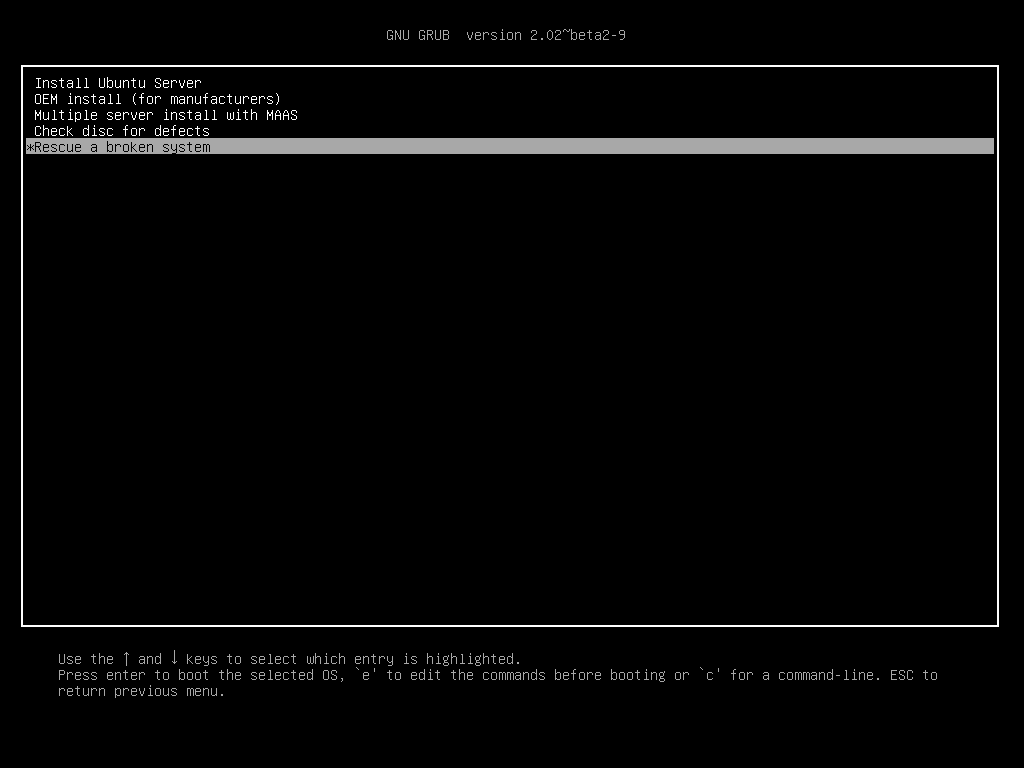
Modo de rescate de Ubuntu
6. En la pantalla siguiente, seleccione el idioma en el que desea realizar el rescate del sistema y presione la tecla [intro] para continuar.
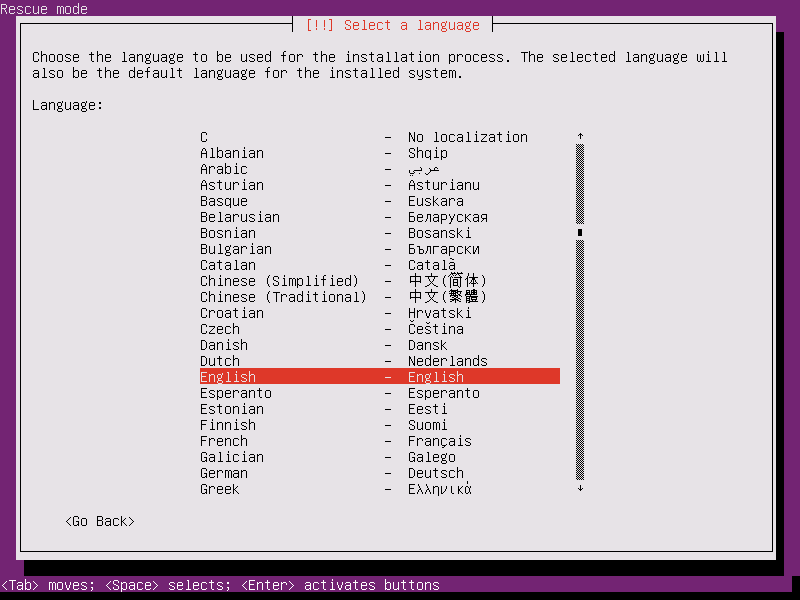
Elija el idioma en el modo de rescate
7. Luego, seleccione su ubicación apropiada de la lista presentada y presione la tecla [enter] para avanzar.
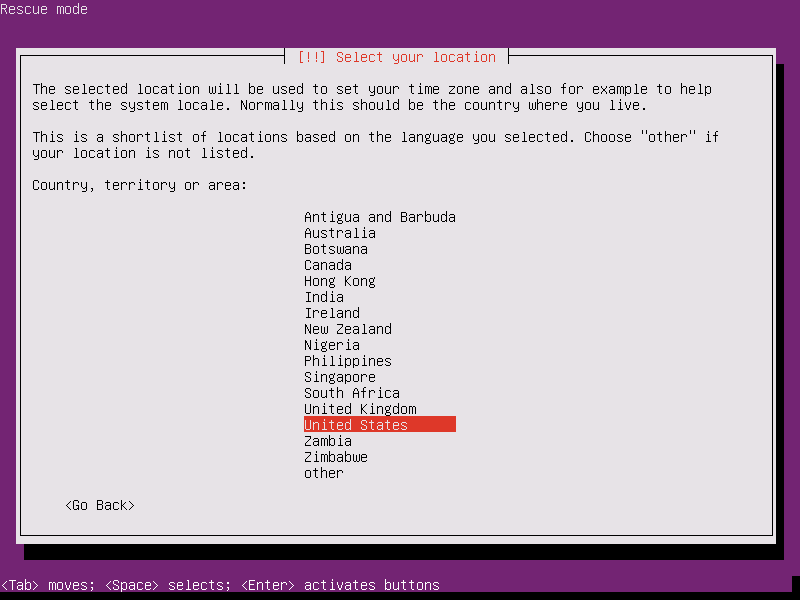
Selecciona tu ubicación
8. En la siguiente serie de pantallas, seleccione su distribución de teclado como se muestra en las siguientes capturas de pantalla
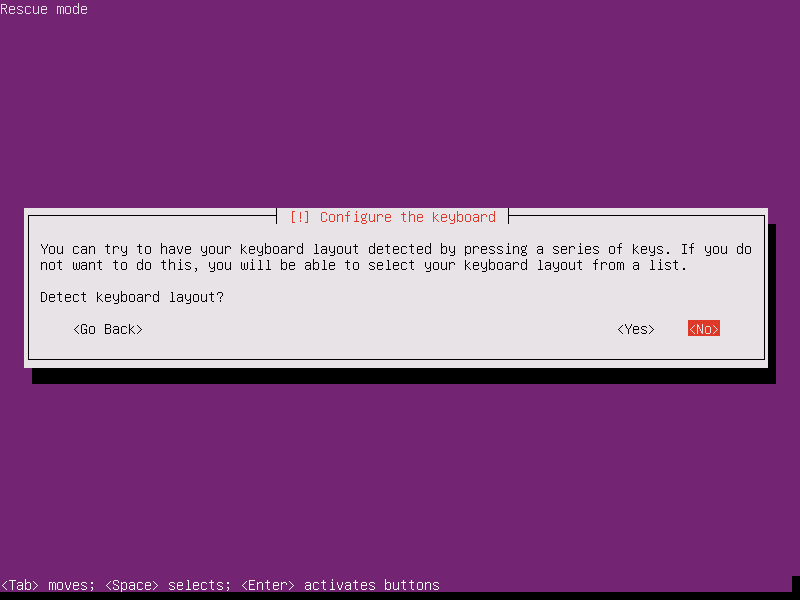
Configurar el teclado
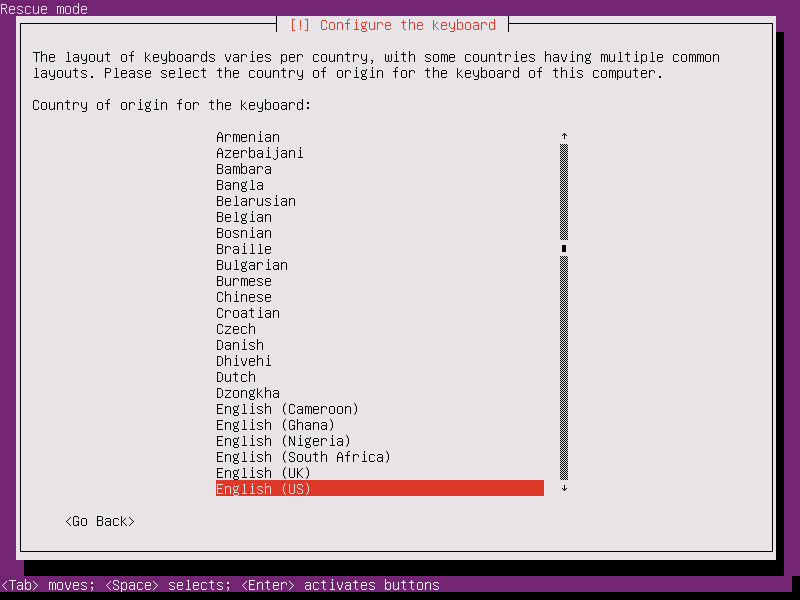
Seleccione el diseño del país del teclado
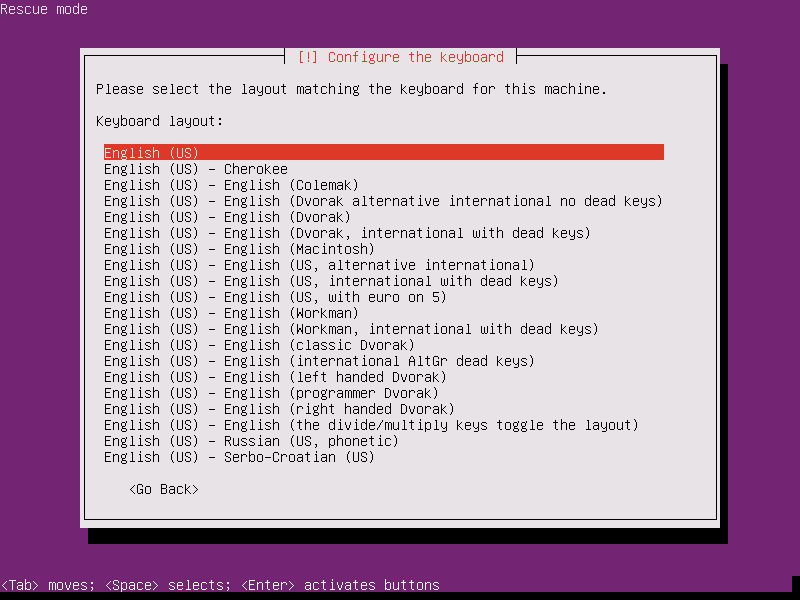
Seleccione el diseño del teclado
9. Después de detectar el hardware de su máquina, cargar algunos componentes adicionales y configurar la red, se le pedirá que configure el nombre de host de su máquina. Como no está instalando el sistema, simplemente deje el nombre de host del sistema como predeterminado y presione [intro] para continuar.
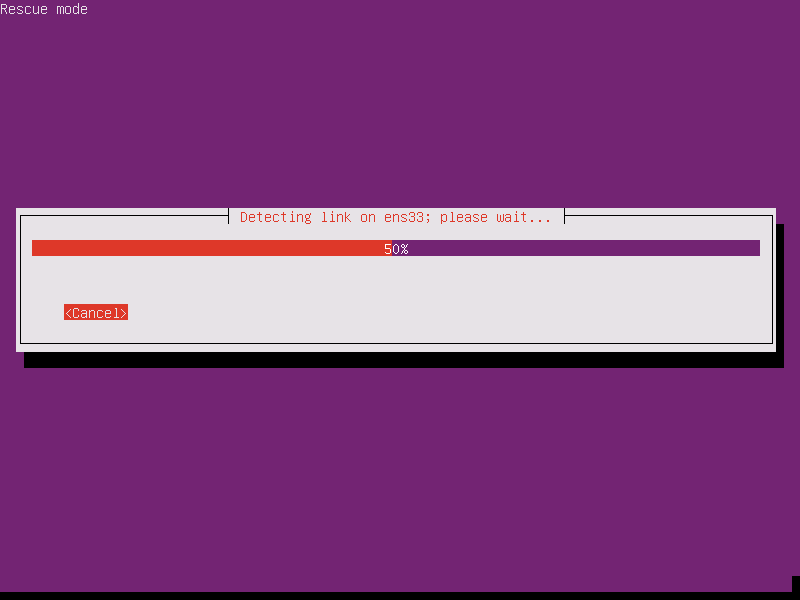
Detectando el hardware del sistema
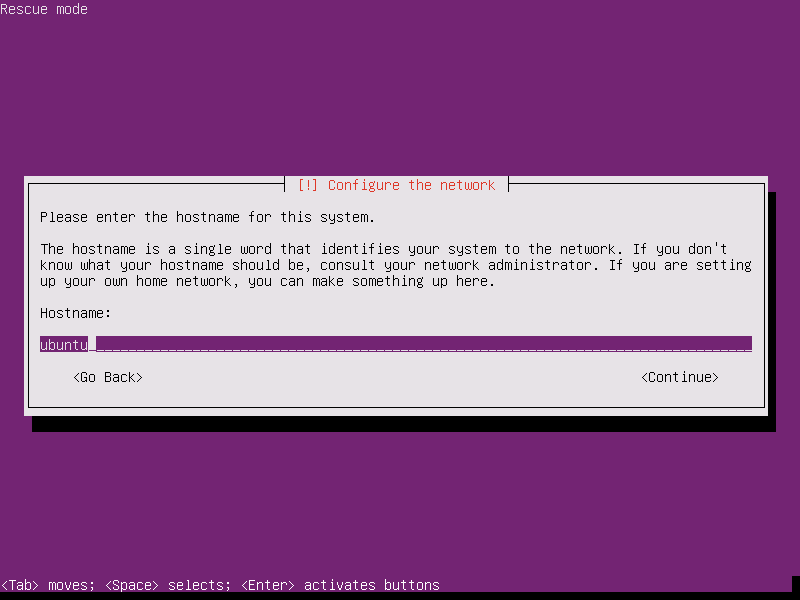
Mantener el nombre de host del sistema
10. Luego, según la ubicación física suministrada, la imagen del instalador detectará su zona horaria . Esta configuración funcionará correctamente solo si su máquina está conectada a internet.
Sin embargo, no es importante si su zona horaria no se detecta correctamente, porque no está realizando una instalación del sistema. Simplemente presione Yes para continuar.
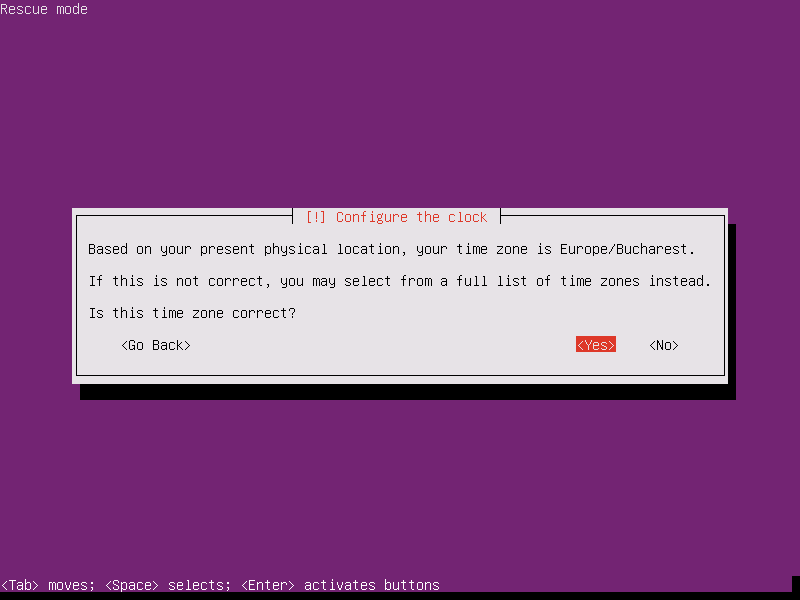
Mantener Timezone
11. En la siguiente pantalla, será transferido directamente al modo de rescate. Aquí, debe elegir el sistema de archivos raíz de su máquina de la lista proporcionada. En caso de que su sistema instalado use un administrador de volumen lógico para delimitar particiones, debería ser fácil detectar su partición raíz de la lista revisando los nombres del grupo de volúmenes como se ilustra en la siguiente captura de pantalla.
De lo contrario, en caso de que no esté seguro de qué partición se utiliza para el sistema de archivos /(root) , debe intentar sondear cada partición hasta que detecte el sistema de archivos raíz. Después de seleccionar la partición raíz, presione la tecla [Enter] para continuar.
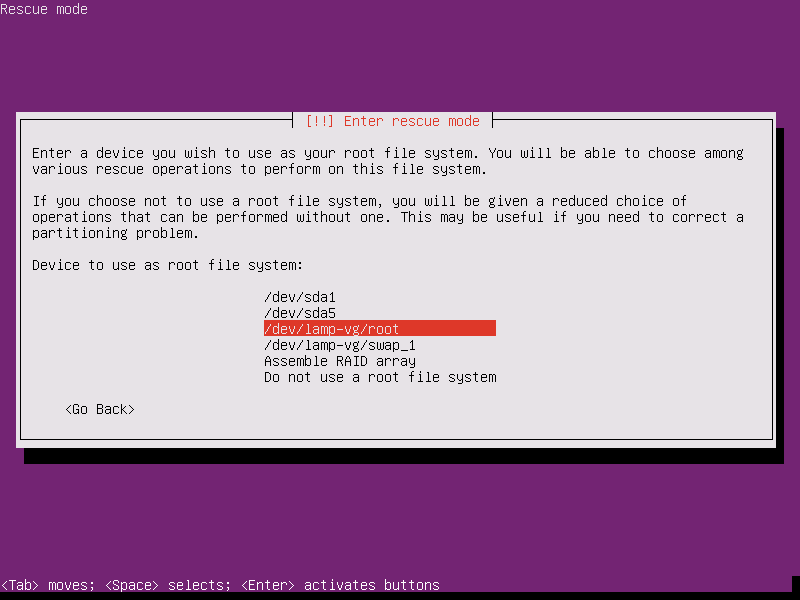
Elija Root Partition
12. En caso de que su sistema haya sido instalado con una partición /boot separada, el instalador le preguntará si desea montar la partición separada / boot . Seleccione Yes y presione la tecla [Entrar] para continuar.
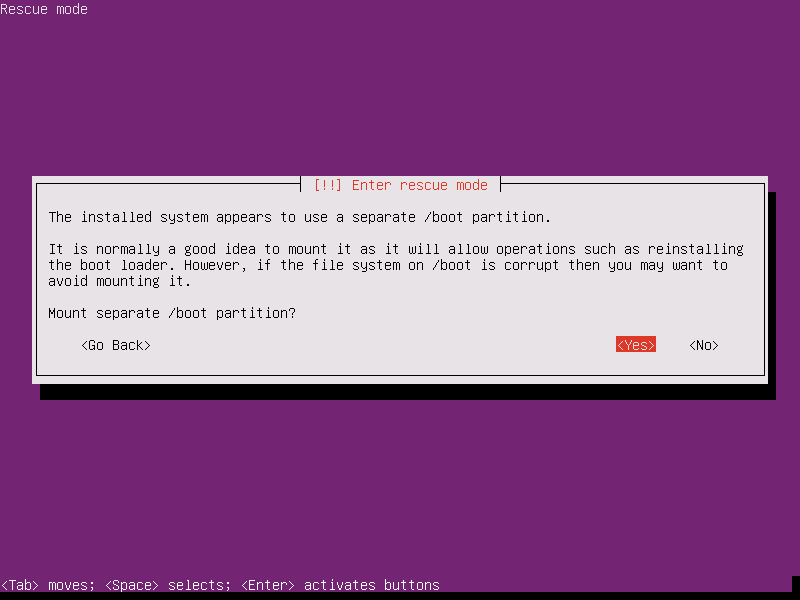
Mount Boot Partition
13. Luego, se te proporcionará el menú de operaciones de Rescate . Aquí, seleccione la opción para volver a instalar el gestor de arranque GRUB y presione la tecla [intro] para continuar.
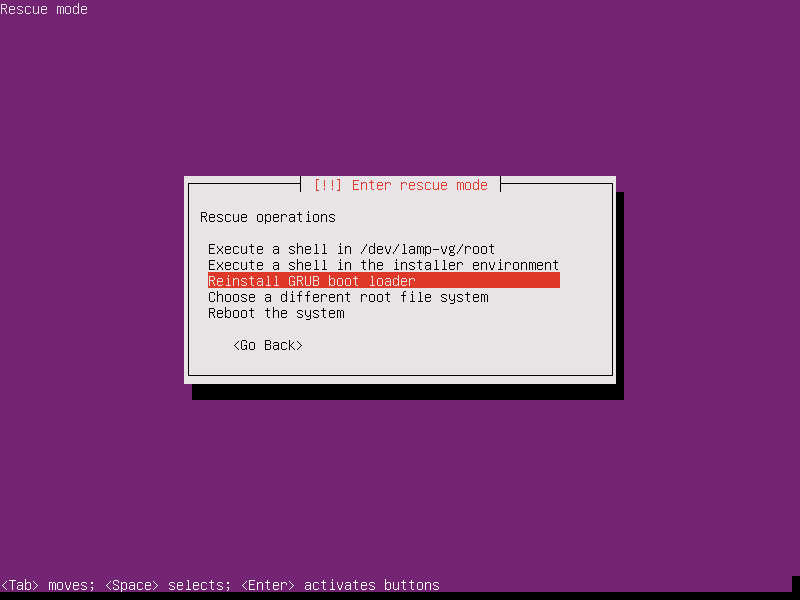
Reinstalar Ubuntu Grub Loader
14. En la siguiente pantalla, escriba su dispositivo de disco de la máquina donde se instalará GRUB y presione [Entrar] para continuar, como se muestra en la imagen de abajo.
Normalmente, debe instalar el gestor de arranque en su primer MBR de disco duro de máquina, que es / dev/sda en la mayoría de los casos. El proceso de instalación de GRUB comenzará tan pronto como presione la tecla Enter .
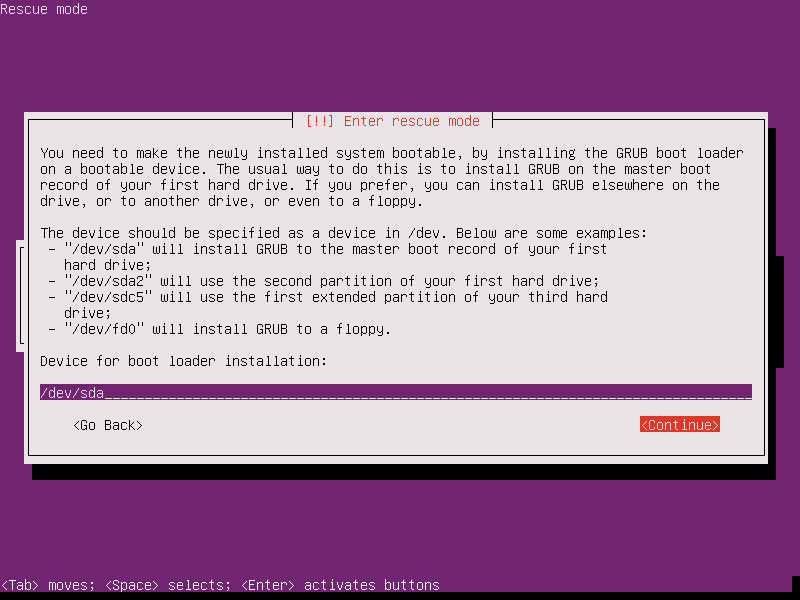
Seleccione el disco para instalar Grub Loader
15. Después de que el sistema en vivo instale el gestor de arranque GRUB, se lo dirigirá al menú principal del modo de rescate . Lo único que queda ahora, después de reparar con éxito su GRUB , es reiniciar la máquina como se muestra en las imágenes a continuación.
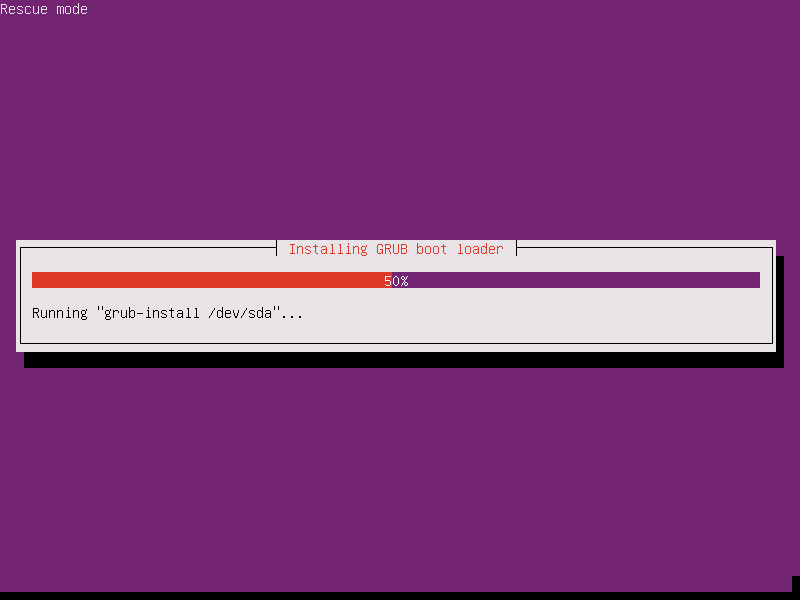
Instalación de Ubuntu Grub Boot Loader
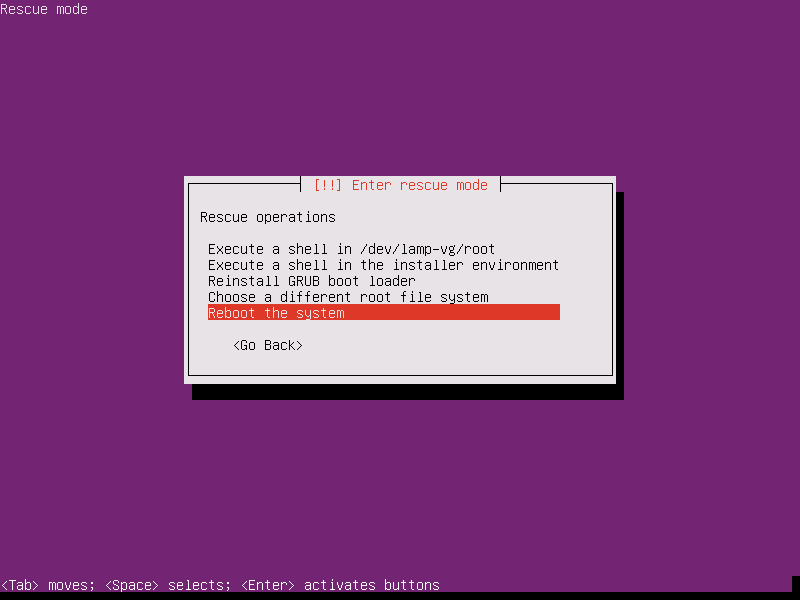
Reiniciar el sistema Ubuntu
Finalmente, expulse los medios de arranque en vivo de la unidad apropiada, reinicie la máquina y podrá iniciar en el sistema operativo instalado. La primera pantalla que aparecerá debería ser el menú GRUB instalado del sistema operativo, como se ilustra en la siguiente captura de pantalla.
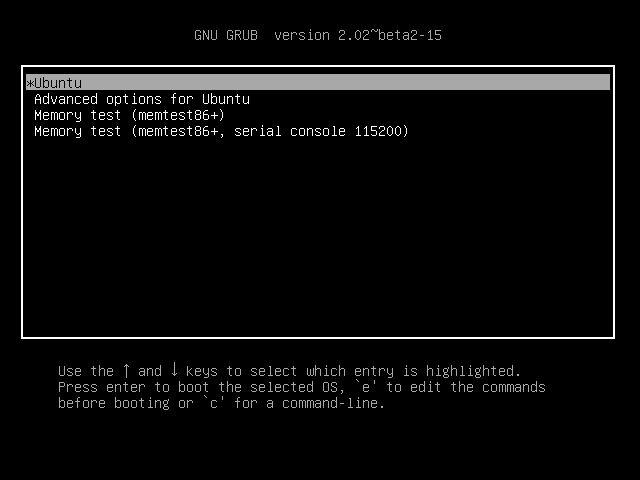
Menú de arranque de Ubuntu
Reinstalar manualmente Ubuntu Grub Boot Loader
14. Sin embargo, si desea reinstalar manualmente el gestor de arranque GRUB desde el menú de operaciones de Rescue , siga todos los pasos presentados en este tutorial hasta llegar al punto 13, donde realiza los siguientes cambios: en lugar de elegir la opción para reinstalar el gestor de arranque GRUB , seleccione la opción que dice Ejecutar un shell en / dev / (su_partición_root_de_chillones y presione la tecla [Intro] para continuar.
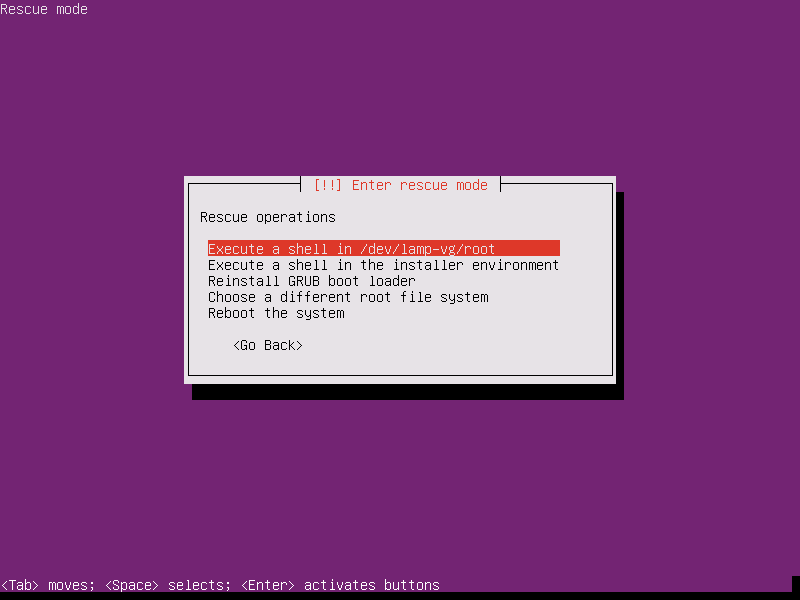
Seleccione Ejecutar un shell en la partición raíz
15. En la pantalla siguiente, presione Continuar presionando la tecla [enter] para abrir un shell en la partición del sistema de archivos raíz.
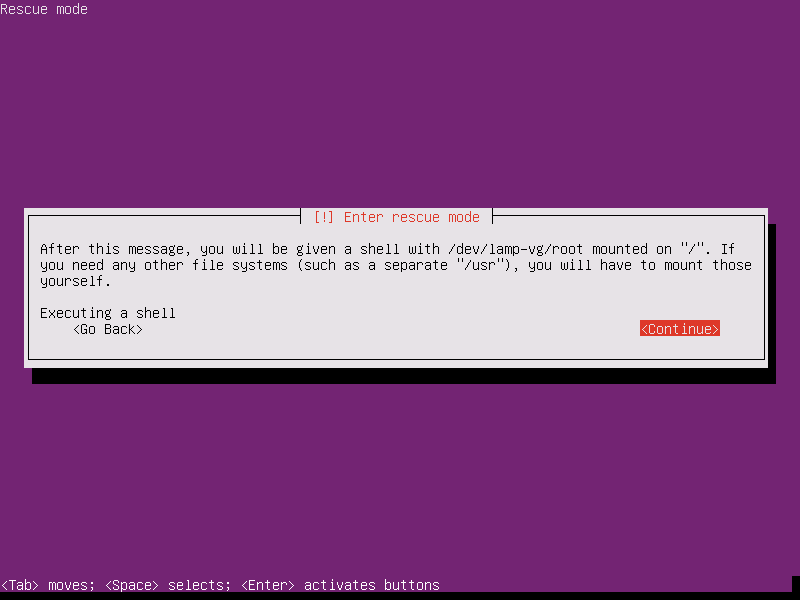
Modo de shell abierto
16. Después de abrir el shell en el sistema de archivos raíz, ejecute el comando ls como se muestra a continuación para identificar los dispositivos de su disco duro de la máquina.
# ls / dev / sd *
Después de haber identificado el dispositivo de disco duro correcto (generalmente el primer disco debe ser /dev/sda ), emita el siguiente comando para instalar el gestor de arranque GRUB en el MBR del disco duro identificado.
# grub-install / dev / sda
Después de que GRUB se haya instalado correctamente, salga del indicador del shell escribiendo exit.
# salida
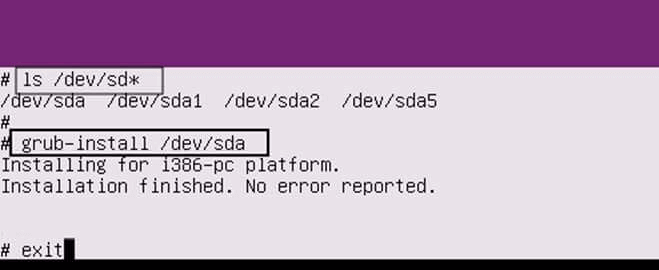
Instalar Ubuntu Grub Boot Loader
17. Una vez que haya salido del indicador del shell, regresará al menú del modo de rescate principal. Aquí, elija la opción para reiniciar el sistema, expulse la imagen ISO de arranque en vivo y su sistema operativo instalado se debe iniciar sin ningún problema.
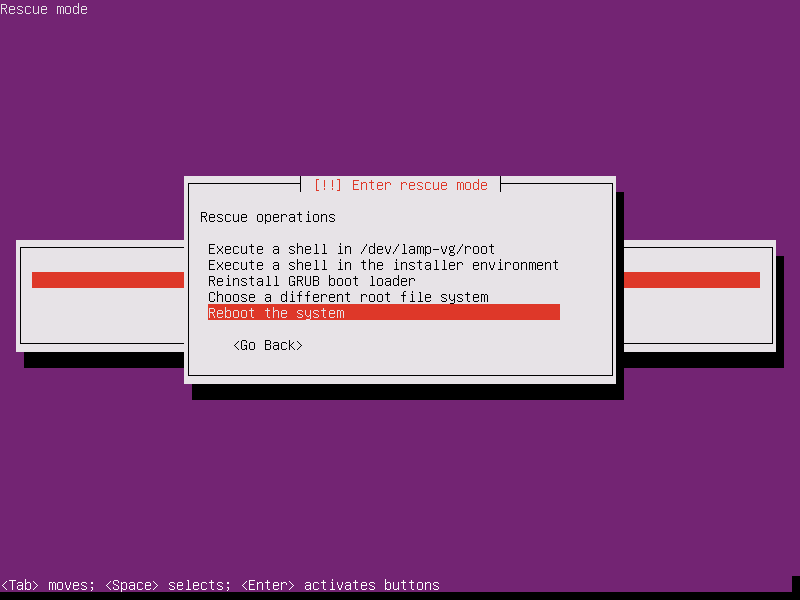

-
Ubuntu
- La contribución de Canonical a Linux
- Cómo configurar un túnel IPv6 en Ubuntu.
- Ubuntu 9.04 arranca en 21 segundos con ext4
- La vida secreta de los usuarios de Ubuntu y Debian
- Crear un Pendrive USB Live, con Ubuntu.
- KVM Guest Management con Virt-Manager en Ubuntu 8.10
- Ubuntu 9.10 se llamará Karmic Koala
- Ubuntu 9.04 Release Candidate disponible
- Administración de varios Hosts KVM Con Enomalism2 [Ubuntu 8.10]
- El Escritorio Perfecto - Ubuntu 9.04 (Jaunty Jackalope)
- The Perfect Server - Ubuntu Jaunty Jackalope (Ubuntu 9.04) [ISPConfig 2]
- Ubuntu podrá ejecutar aplicaciones desarrolladas para Android



