LinuxParty
Si Ubuntu es lo tuyo, te entusiasmará saber que es el 20° aniversario del primer lanzamiento oficial del sistema operativo de escritorio Linux, y 24.10 tiene mucho para ofrecer.
Ah, Ubuntu. Recuerdo bien esos primeros días. En 2004, pasé de Red Hat Linux (antes de que existiera Fedora y después de usarlo desde 1997) a esta nueva distribución y nunca miré atrás. Desde entonces, solo he usado Ubuntu o una distribución basada en Ubuntu como mi sistema operativo principal.
Con razón.
Ubuntu es tan estable y fácil de usar como cualquier sistema operativo. Y con un calendario de lanzamientos exacto, siempre puedo estar seguro de cuándo está por salir una nueva versión.
Bueno, ya es octubre, y eso significa que hay otro nuevo lanzamiento. Esta vez es algo especial porque es el 20 aniversario del primer lanzamiento de Ubuntu (Warty Warthog - versión 4.10). Ha habido muchos altibajos a lo largo del camino (piense en Ubuntu Unity), pero los puntos difíciles se han suavizado bien y, en su mayor parte, se puede confiar en que los lanzamientos de Ubuntu serán confiables y agradables.

Ubuntu 24.04.1 LTS se lanzó hoy como el primer lanzamiento puntual de la serie de sistemas operativos Ubuntu 24.04 LTS (Noble Numbat) con soporte a largo plazo y Canonical finalmente abrió la ruta de actualización para los usuarios de Ubuntu 22.04 LTS (Jammy Jellyfish).
Para garantizar un proceso de actualización seguro para los usuarios existentes de Ubuntu LTS, Canonical abre la ruta de actualización de la versión anterior de Ubuntu LTS a la nueva versión de Ubuntu LTS aproximadamente seis meses después del lanzamiento de esta última, una vez que publique la primera versión puntual, en este caso, Ubuntu 24.04.1 LTS.
Ubuntu 24.04.1 LTS no es un gran hito, es solo una colección de software actualizado y parches de seguridad para aquellos que quieran implementar Ubuntu 24.04 LTS sin descargar cientos de paquetes durante o después de la instalación. No incluye un nuevo kernel, pero finalmente abre la ruta de actualización desde Ubuntu 22.04 LTS .
App Center ahora también le permite actualizar todas las instantáneas usando la opción "Actualizar todo" en la interfaz de administración.
Hoy hay buenas noticias para los usuarios de Ubuntu que ejecutan las últimas versiones de Ubuntu 23.10 (Mantic Minotaur) o Ubuntu 24.04 LTS (Noble Numbat) , ya que la aplicación App Center se ha actualizado para permitir la instalación de paquetes DEB descargados localmente.
Cuando Canonical reemplazó el Centro de software de Ubuntu con la aplicación App Center, que actúa como una interfaz gráfica para Snap Store de Canonical, en la versión Ubuntu 23.10 , eliminó la capacidad de manejar paquetes DEB descargados localmente.
Este problema continuó con la versión Ubuntu 24.04 LTS, es decir, que la aplicación App Center no permitía a los usuarios instalar paquetes en el formato de archivo DEB descargado de Internet, además de otros problemas que surgieron como la imposibilidad de actualizar todos los paquetes a la vez. a la versión más nueva.
"El hecho de que sea posible es un mérito del ingenio de la comunidad de código abierto", escribe el blog OMG Ubuntu :Switchroot es un proyecto de código abierto que permite que distribuciones basadas en Android y Linux, como Ubuntu, se ejecuten en Nintendo Switch; ¡absolutamente no es algo que Nintendo apruebe y mucho menos apoye, respalde o aliente, etc.! Cubrí la laguna que hizo esto posible en 2018 . En aquel entonces, el Nintendo Switch con tecnología NVIDIA Tegra X1 todavía era nuevo y el soporte de Linux para gran parte del hardware interno de la consola estaba en un estado formativo (una forma educada de decir "no todo funcionó"). Pero a medida que la popularidad de la consola portátil de Nintendo se disparó (para subestimarlo), la escena Switch del 'SO alternativo' creció, y en poco tiempo el soporte de Linux para el hardware Switch estaba en pleno florecimiento...
Podría decirse que Ubuntu es una de las distribuciones de Linux más populares y utilizadas debido a su interfaz de usuario clásica, su estabilidad, su facilidad de uso y su rico repositorio que contiene más de 50.000 paquetes de software. Además, es muy recomendable para principiantes que intentan probar Linux.
Además, Ubuntu cuenta con el respaldo de una amplia comunidad de desarrolladores dedicados de código abierto que mantienen y contribuyen activamente a su desarrollo para ofrecer paquetes de software actualizados, actualizaciones y correcciones de errores.
Existen numerosas versiones basadas en Ubuntu y un error común es pensar que todas son iguales. Si bien pueden estar basados en Ubuntu , cada versión se entrega con su propio estilo único y variaciones para que se destaque del resto.
En esta guía, exploraremos algunas de las distribuciones de Linux basadas en Ubuntu más populares.
Tabla de contenido
- 1. Linux Mint
- 2. Elementary OS
- 3. Zorin OS
- 4. POP! OS
- 5. LXLE
- 6. Kubuntu
- 7. Lubuntu
- 8. Xubuntu
- 9. Ubuntu Budgie
- 10. KDE Neon
1. Linux Mint
Utilizado por millones de personas en todo el mundo, Linux Mint es una versión de Linux enormemente popular basada en Ubuntu . Proporciona una interfaz de usuario elegante con aplicaciones listas para usar para uso diario, como LibreOffice Suite, Firefox, Pidgin, Thunderbird y aplicaciones multimedia como VLC y reproductores multimedia Audacious.

Escritorio Linux Mint
Este tutorial lo guiará sobre cómo rescatar, reparar o reinstalar una máquina Ubuntu dañada que no se puede iniciar debido al hecho de que el cargador de arranque Grub2 se ha visto comprometido y no puede cargar el cargador de arranque que transfiere el control al kernel de Linux. En todos los sistemas operativos Linux modernos, GRUB es el cargador de arranque predeterminado.
Este procedimiento se probó con éxito en una edición de servidor Ubuntu 16.04 con el cargador de arranque Grub dañado. Sin embargo, este tutorial solo cubrirá el procedimiento de rescate GRUB del servidor Ubuntu, aunque el mismo procedimiento se puede aplicar con éxito en cualquier sistema Ubuntu o en la mayoría de las distribuciones basadas en Debian.
Requisitos
¿Intenta iniciar su máquina servidor Ubuntu y ve que los sistemas operativos ya no se inician y descubre que el programa del cargador de arranque ya no funciona?
Por lo general, la consola mínima de GNU GRUB aparece en su pantalla, como se ilustra en la siguiente captura de pantalla. ¿Cómo se puede restaurar Grub en Ubuntu?

Consola Ubuntu Grub
Hay muchos métodos en Linux que se pueden usar para reinstalar un grub roto, algunos pueden implicar la capacidad de trabajar y restaurar el cargador de arranque usando la línea de comandos de Linux y otros son bastante simples e implican arrancar el hardware con un Live CD de Linux y usando las indicaciones de la GUI para reparar el cargador de arranque dañado.

Soy un nuevo usuario de Ubuntu Linux. Mi portátil tiene GPU Nvidia. ¿Cómo instalo los controladores de Nvidia en Ubuntu Linux / casi cualquier última versión de Ubuntu 16.04, 18.04, 18.10, 20.04/22.04 LTS?
| Detalles del tutorial | |
|---|---|
| Fácil | |
| Sí | |
| terminal linux | |
| Categoría | Gestión de conductores |
| requisitos previos | ubuntu linux |
| Linux • Mint • Pop!_OS • Ubuntu | |
| Tiempo de lectura: | 7 minutos |
Instalar controlador Nvidia en Ubuntu Linux (primera forma)
El procedimiento para instalar los controladores de GPU Nvidia patentados en Ubuntu 16.04/17.10/18.04/18.10/20.04/22.04 LTS es el siguiente:
- Actualice su sistema ejecutando el comando apt-get
- Puede instalar los controladores de Nvidia utilizando el método GUI o CLI
- Abra la aplicación "Software y actualizaciones" para instalar el controlador Nvidia usando la GUI
- O escriba en la CLI "sudo apt install nvidia-driver-515 nvidia-dkms-515"
- Reinicie el ordenador / portátil para cargar los controladores
- Verifique que los controladores estén funcionando
Veamos todos los comandos y las instrucciones paso a paso en detalle.
1 Situación
Mary, la hija de un amigo, está en la universidad: su computadora portátil con Windows se reinicia constantemente y, sospechamos, tiene un disco duro defectuoso. El sistema iniciará un CD Live, que puedes usar cualquiera distro y cualquier versión, en este caso usamos un Ubuntu y se podrán leer los datos del disco duro. Durante el arranque, el Live CD identifica errores de disco e intenta repararlos sin éxito. Puedes usar en vez un LiveCD una Pendrive USB como uniad de arranque. Mira:
- Cómo Instalar Linux en una Unidad USB ( Lapiz Óptico o Pendrive )
- Cómo hacer tu Pendrive USB arrancable para múltiples ISOs
- Cómo crear un pendrive de instalación de Windows desde Linux
2 copia de seguridad
Asegurar la información en el disco duro es la prioridad #1. No sabemos qué le pasa al disco, por lo que debemos hacer una copia de seguridad de la imagen del disco antes de intentar repararlo. Desde un símbolo del sistema, se crea un directorio en /media/server en el entorno de CD en vivo de la computadora portátil para montar una unidad compartida para hacer una copia de seguridad del disco duro de la computadora portátil.
El servidor se configuró previamente con un recurso compartido NFS, pero el Live CD no tiene instalado el cliente NFS. Afortunadamente, el Live CD de Ubuntu puede descargar e instalar programas desde el repositorio de apt.
LiveCD$ sudo apt-get install portmap nfs-common
Ahora que el cliente nfs está instalado, podemos montar el recurso compartido y tener un lugar para colocar la imagen del disco.
LiveCD$ sudo mount server:/storage/share /media/server
Ahora el recurso compartido en el servidor parece una partición local montada en /media/server, podemos crear nuestra imagen de disco.
LiveCD$ sudo fdisk -lDisk /dev/sda: 250.0 GB, 250000000000 bytes
255 heads, 63 sectors/track, 30394 cylinders
Units = cylinders of 16065 * 512 = 8225280 bytes
Disk identifier: 0x00000001
Device Boot Start End Blocks Id System
/dev/sda1 * 1 16708 134206978+ 7 HPFS/NTFS
Habiendo escrito algunas cosas importantes en el pasado para los sistemas Ubuntu , es esa época del año nuevamente para que volvamos a revisar el tema de algunas de las cosas ideales que debe hacer para configurar con éxito su sistema operativo Ubuntu para un uso óptimo.
Para los no iniciados, Ubuntu es una familia de sistemas operativos que están orientados a los recién llegados al mundo Linux. Con el sistema Ubuntu principal que usa Gnome como entorno de escritorio predeterminado, tenemos otras versiones que usan escritorios como XFCE , MATE , LXDE y KDE de forma predeterminada.
Entonces, independientemente del sistema basado en Ubuntu que tenga, esta guía también funcionará para usted.
1. Actualizar el sistema Ubuntu
Para empezar, actualizaremos y actualizaremos todo nuestro sistema para prepararlo para más personalizaciones. Haga esto ejecutando el siguiente comando.
sudo apt update && upgrade
2. Actualizar la configuración de privacidad de Ubuntu
Si eres un acérrimo de Linux, en realidad no tienes que serlo, entonces probablemente tengas algunas preocupaciones de privacidad que esencialmente te hicieron abandonar Windows por Linux y, por supuesto, este es un movimiento completamente garantizado contra las prácticas de recopilación de datos sin escrúpulos de Windows. En ese sentido, debe tener en cuenta que existe un cierto nivel de prácticas de recopilación de datos integradas en su sistema Ubuntu.
La mejor práctica sería ir a la configuración de su sistema -> privacidad y observar lo que se recopila y ajustarlo en consecuencia. En mi caso específico, decidí deshabilitar los informes de errores de Canonical en el diagnóstico, también desactivé los servicios de ubicación y el historial de uso. Estas opciones resultan ser las principales preocupaciones para mí... es posible que te inclines a desactivar otras opciones, pero déjalo a tu discreción.
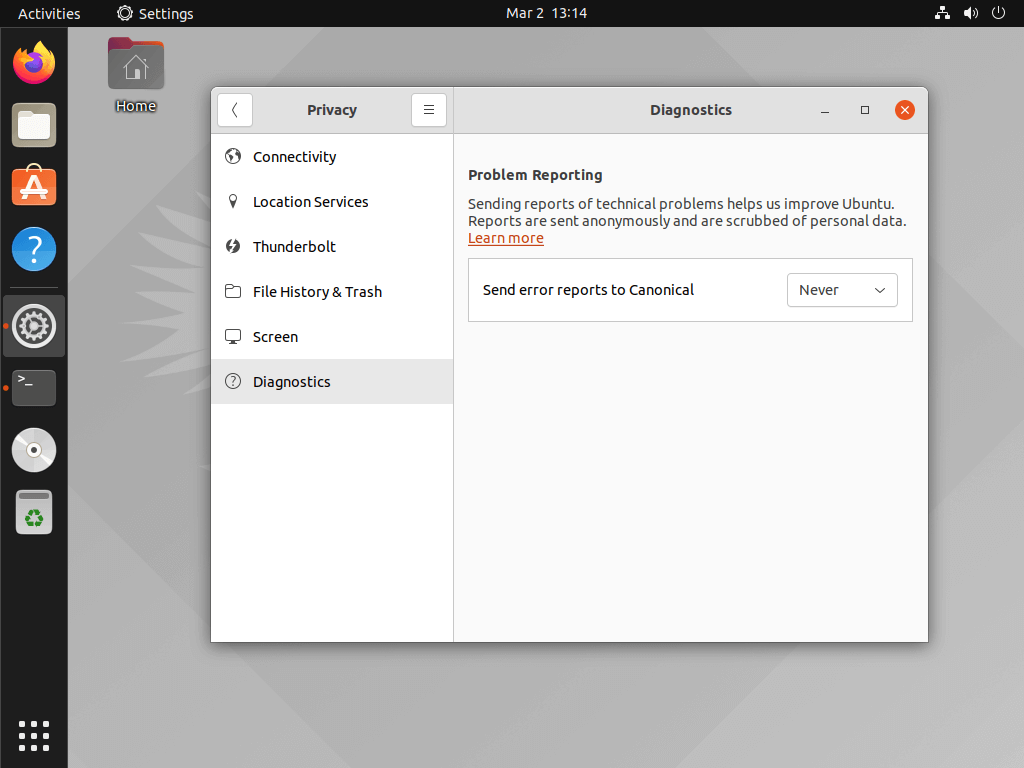
Actualizar la configuración de privacidad de Ubuntu
-
Transportes
- Volkswagen recupera los botones físicos y dice que quitarlos fue un error
- BMW invierte en motores de combustión interna y considera que los vehículos eléctricos son una "montaña rusa" en Estados Unidos
- Las ventas de vehículos eléctricos e híbridos alcanzaron un récord del 20 % de las ventas de vehículos en EE. UU. en 2024
- Los coches eléctricos chinos ya están ganando popularidad en México, Europa, Asia y África
- ¿Podría un túnel ferroviario submarino Hyperloop ofrecer viajes de una hora desde Londres a Nueva York?
- Ingeniero jubilado crea un coche solar biplaza con dos bicicletas eléctricas
- ¿Qué está frenando el avance hacia los coches eléctricos?
- La Startup de Entregas Autónomas Nuro se Prepara para un Regreso
- Cruise, propiedad de GM, ha perdido (un repentino) interés en los automóviles sin volante
- Se gasta 40.000 Euros para Crear Réplica del Coche Fantástico
- La caída de los precios de los vehículos eléctricos usados en Estados Unidos sigue siendo cada vez más profunda
- El sistema operativo para vehículos basado en RHEL de Red Hat obtiene la certificación de seguridad Milestone
- Aviones propulsados por energía solar toman vuelo
- Mercedes-Benz retrocede en su plan de vender únicamente vehículos eléctricos para 2030
- Europa Descarta el Tren Ruta de la Plata para Antes de 2050: Golpe a las Comunicaciones del Oeste Peninsular





