LinuxParty
Habiendo escrito algunas cosas importantes en el pasado para los sistemas Ubuntu , es esa época del año nuevamente para que volvamos a revisar el tema de algunas de las cosas ideales que debe hacer para configurar con éxito su sistema operativo Ubuntu para un uso óptimo.
Para los no iniciados, Ubuntu es una familia de sistemas operativos que están orientados a los recién llegados al mundo Linux. Con el sistema Ubuntu principal que usa Gnome como entorno de escritorio predeterminado, tenemos otras versiones que usan escritorios como XFCE , MATE , LXDE y KDE de forma predeterminada.
Entonces, independientemente del sistema basado en Ubuntu que tenga, esta guía también funcionará para usted.
1. Actualizar el sistema Ubuntu
Para empezar, actualizaremos y actualizaremos todo nuestro sistema para prepararlo para más personalizaciones. Haga esto ejecutando el siguiente comando.
sudo apt update && upgrade
2. Actualizar la configuración de privacidad de Ubuntu
Si eres un acérrimo de Linux, en realidad no tienes que serlo, entonces probablemente tengas algunas preocupaciones de privacidad que esencialmente te hicieron abandonar Windows por Linux y, por supuesto, este es un movimiento completamente garantizado contra las prácticas de recopilación de datos sin escrúpulos de Windows. En ese sentido, debe tener en cuenta que existe un cierto nivel de prácticas de recopilación de datos integradas en su sistema Ubuntu.
La mejor práctica sería ir a la configuración de su sistema -> privacidad y observar lo que se recopila y ajustarlo en consecuencia. En mi caso específico, decidí deshabilitar los informes de errores de Canonical en el diagnóstico, también desactivé los servicios de ubicación y el historial de uso. Estas opciones resultan ser las principales preocupaciones para mí... es posible que te inclines a desactivar otras opciones, pero déjalo a tu discreción.
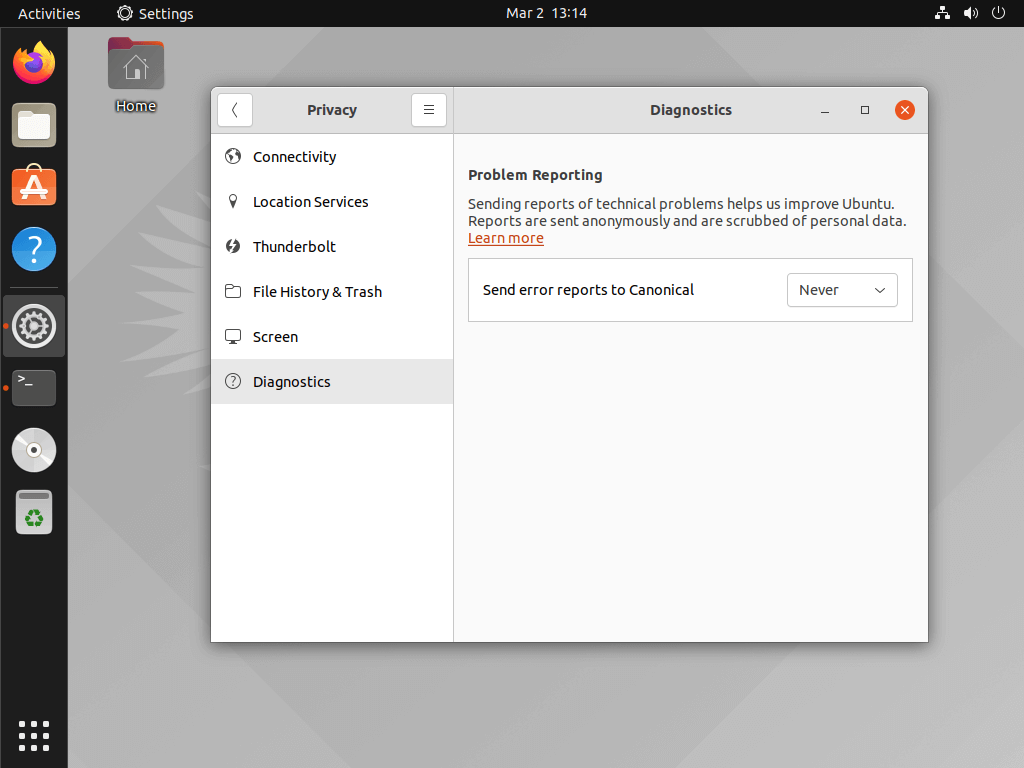
Actualizar la configuración de privacidad de Ubuntu
3. Instalar Gnome Tweak en Ubuntu
Con Gnome como entorno de escritorio predeterminado en nuestro sistema de prueba, es una obviedad; y aún mejor, no necesita Gnome DE, ya que funciona bien con cualquier otra versión de Ubuntu que desee instalar. Gnome Tweak Tool es una poderosa navaja suiza que funciona en todos los ámbitos, independientemente del entorno de escritorio.
Está repleto de funciones que van desde la configuración de la apariencia, incluidos temas, opciones de la barra superior, cambio de fuente, aplicaciones de inicio, ventanas y espacios de trabajo.
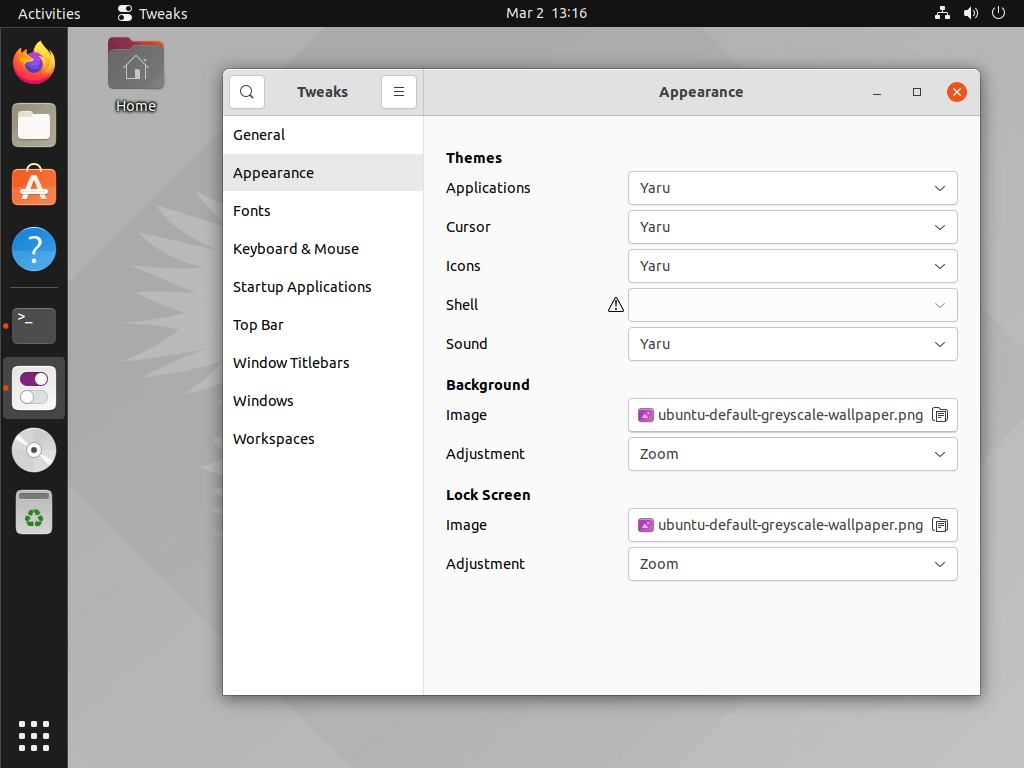
Ajuste de Ubuntu Gnome
La herramienta Gnome Tweak está disponible en el repositorio predeterminado de Ubuntu y se puede instalar con el siguiente comando.
$ sudo apt install gnome-tweaks
4. Instalar extras restringidos de Ubuntu
Como una opción igualmente disponible en el repositorio de Ubuntu, puede configurar su instalación con extras restringidos de Ubuntu que esencialmente configurarán los códecs necesarios para reproducir archivos multimedia que su reproductor de video Gnome predeterminado, Totem, no podrá configurar.
$ sudo apt install ubuntu-restricted-extras
Básicamente, esto le permitirá reproducir la mayoría de los videos y audio a través de sus reproductores predeterminados de Ubuntu .
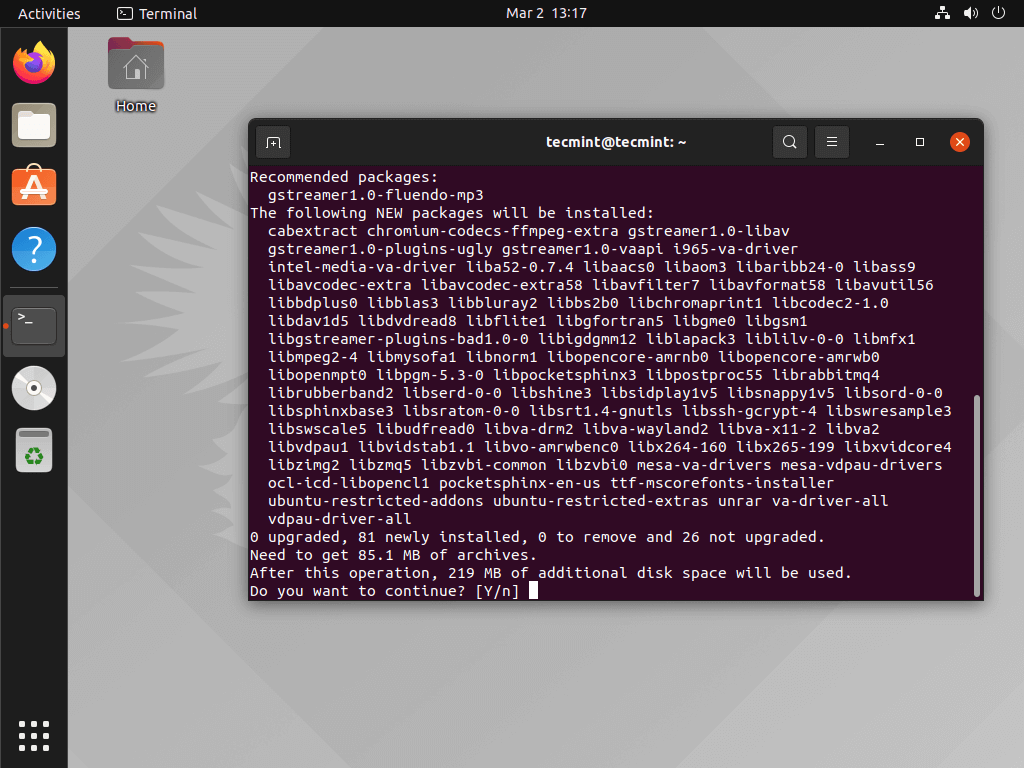
Instalar extras restringidos de Ubuntu
5. Instale una lista de aplicaciones importantes
Ubuntu, en su mayor parte, es básico sin muchas aplicaciones de terceros disponibles con su instalación predeterminada. Use su centro de software de Ubuntu para descargar las aplicaciones que se enumeran a continuación o siga la ruta alternativa de usar la terminal (que es mi forma preferida). Con la excepción de Google Chrome, el centro de software de Ubuntu es excelente para el resto de las aplicaciones que necesita, pero es bastante lento para una instalación rápida.
Google Chrome
Dirígete al sitio web oficial de Google Chrome para descargar el paquete .deb de Google Chrome para tu sistema Ubuntu. Si desea algo diferente, considere Chromium , aunque la experiencia ya no está necesariamente a la altura, ya que Google Chrome sigue siendo superior a Chromium.
Use el siguiente comando para descargar Chromium en su sistema Ubuntu.
$ sudo apt install chromium
Synaptic
El administrador de paquetes synaptic es una interfaz gráfica de usuario para el administrador de paquetes apt para una configuración más sencilla de sus aplicaciones de Debian.
$ sudo apt install synaptic
Reproductor de multimedia VLC
Un reproductor multimedia comúnmente subestimado, VLC , es casi perfecto para casi cualquier sistema y no veo ninguna razón por la que se haya incluido de forma predeterminada considerando el increíble conjunto de funcionalidades que vienen con el sistema.
$ sudo apt install vlc
Reproductor de multimedia SMPLAYER
Mi reproductor multimedia favorito sobre cualquier otro SMPLAYER, es casi perfecto para casi cualquier sistema, además también lo hay para sabores Windows y no veo ninguna razón por la que se haya incluido de forma predeterminada considerando el increíble conjunto de funcionalidades que vienen con el sistema.
$ sudo apt install smplayer
GIMP
Si está interesado en el ecosistema de Adobe, entonces sabe por qué Gimp es importante para aquellos que son artísticos de corazón, o incluso si solo es un usuario atrevido. Gimp es la mejor representación de lo que es posible cuando se trata de trabajo gráfico/manipulación de imágenes en sistemas basados en Linux.
$ sudo apt instalar gimp
Shutter
Shutter para Linux es mi herramienta de captura de pantalla favorita que permite el poder de la captura de pantalla al alcance de su mano. Es bastante extenso, ya que se enorgullece de un conjunto completo de funciones que no hace demasiado ni demasiado poco.
Es simplemente la ingeniosa herramienta perfecta con la edición a cuestas con la que no puedes equivocarte. Instale Shutter usando el siguiente comando
$ sudo apt install shutter
Thunderbird
¿Eres un gran usuario de correo electrónico? Por supuesto, estoy hablando de mí mismo y de casi cualquier persona con una dirección de correo electrónico para la escuela, el trabajo o personal. Como resultado, probablemente esté familiarizado con el hecho de que puede volverse engorroso rápidamente administrar varias cuentas dentro de su navegador.
Y aquí es donde entra Thunderbird con funciones nativas que impulsan su productividad al máximo mientras permanece lo más nativo posible en su sistema con notificaciones y soporte para múltiples cuentas.
Con una configuración bastante sencilla y orientada a asistentes, estará listo y funcionando en muy poco tiempo con sus correos electrónicos. Descargue en su sistema Ubuntu usando el siguiente comando.
$ sudo apt install thunderbird
Timeshift
Si está familiarizado con Time Machine de Mac, entonces sabe muy bien que es una forma bastante ingeniosa de garantizar la recuperación segura de su sistema operativo si algo se rompe y eso es exactamente lo que Timeshift es para los sistemas basados en Linux.
Para configurarlo en su computadora portátil o de escritorio, use el siguiente comando para agregar el ppa antes de ejecutar el comando de instalación.
$ sudo add-apt-repository -y ppa:teejee2008/ppa $ sudo apt install timeshift $ sudo apt update $ sudo apt install timeshift
Una vez que haya terminado con la instalación, puede abrir la aplicación para configurar su primera copia de seguridad.
6. Instale el controlador de gráficos en Ubuntu
Desea instalar el controlador de gráficos adecuado de su sistema Ubuntu para permitir una representación fluida de la GUI; esto también sería necesario en su mayoría si está buscando jugar con su PC a través de Steam, edición de video, etc.
Escriba " software y actualizaciones " en el guión y vaya a la pestaña "controladores adicionales "; seleccione según sea necesario y aplique los cambios.
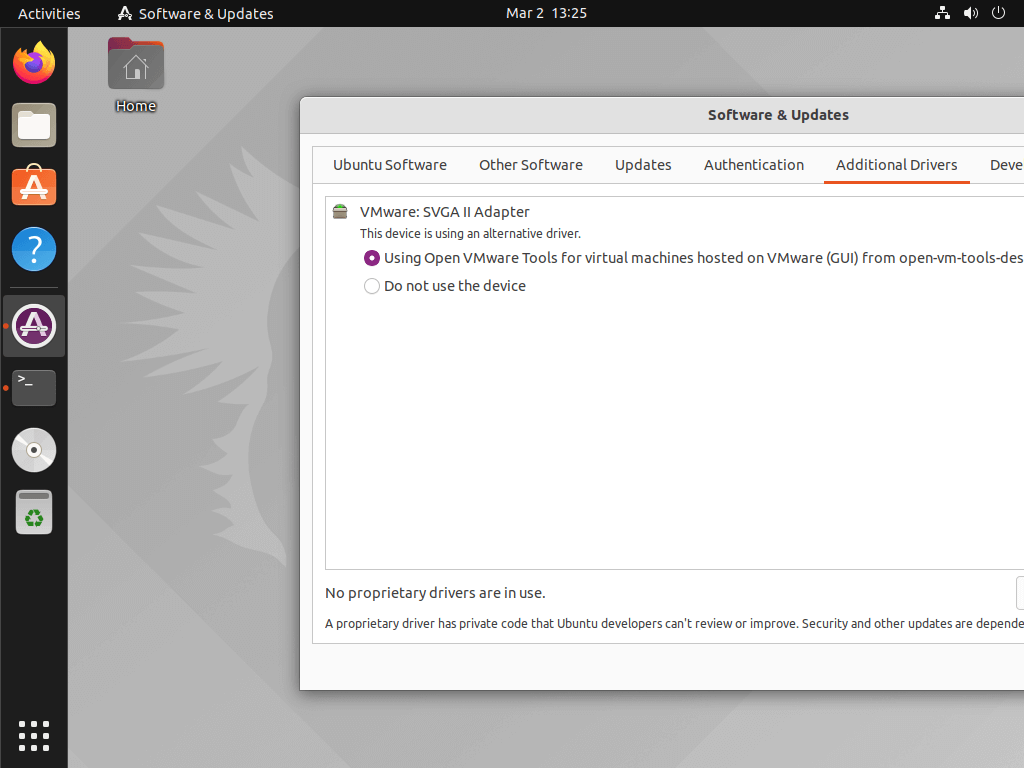
Instalar controlador de gráficos en Ubuntu
7. Extras + Estética
- Mueva el panel desde la izquierda hasta la parte inferior de su pantalla.
- Instale Gdebi para una instalación de paquete frontal mucho más fácil y menos inflada:
sudo apt install gdebi. - Instale Glimpse , una alternativa a GIMP , basada en GIMP –
sudo apt install glimpse. - Cambie al modo oscuro: más agradable a la vista. En configuración,> apariencia, seleccione ' Dark Windows ' y listo, tiene una GUI mucho menos exasperante.
- Mejore la productividad con minimizar al hacer clic usando el siguiente comando en su terminal:
$ gsettings set org.gnome.shell.extensions.dash-to-dock click-action 'minimize'
- Instale las extensiones de Gnome Shell
$ sudo apt install gnome-shell-extensionsdespués de lo cual puede continuar con las extensiones en Gnome Tweak , deshabilite los íconos del escritorio y el puerto de Ubuntu.
Le recomendamos que siga con la lista y estará listo para disfrutar el resto de la experiencia de Ubuntu todo el tiempo que necesite.
Desde este punto, ahora puede adaptar el sistema a otras necesidades específicas que pueda tener; a partir de entonces, es una navegación suave como la seda con este lanzamiento de LTS. Si encuentra algún problema al instalar o configurar el sistema como se indicó anteriormente, háganoslo saber en los comentarios a continuación.

-
Fallos
- Facebook admite que la represión de Linux-Post fue "un error" y corrige un error de moderación
- Facebook señala temas relacionados con Linux como "amenazas a la ciberseguridad"
- Investigación de Microsoft: los sistemas de IA no pueden ser completamente seguros
- ‘Claudia’ vende sus fotos íntimas, pero ella no existe: son creadas por inteligencia artificial
- Cómo resolver: Alledia framework not found, mensaje de fallo.
- Israelíes extraen datos de un PC que no esta conectado a nada [VIDEO]
- Lenovo condenada a pagar 20.000 euros a un usuario por negarse a devolverle 42 euros de su licencia
- Avast, el antivirus gratuito, trafica con tus datos y sabe si ves porno
- El Hospital de Torrejón, el primero en ser «secuestrado» por un virus informático
- Everis y Prisa Radio, sufrieron un ataque en el que secuestraron varios sistemas.
- Ni los grandes como la MPA o LaLiga quieren el artículo 13 de la nueva Ley de Copyright europea
- Habrá necesidades urgentes para prepararse para los ataques de virus artificiales, dice el informe del gobierno de EE. UU.
- CrossRAT, un troyano indetectable que afecta a Windows, MacOS y Linux
- Cómo reparar una partición NTFS en Linux
- Fallo de seguridad en el protocolo WPA2 de redes Wi-Fi




